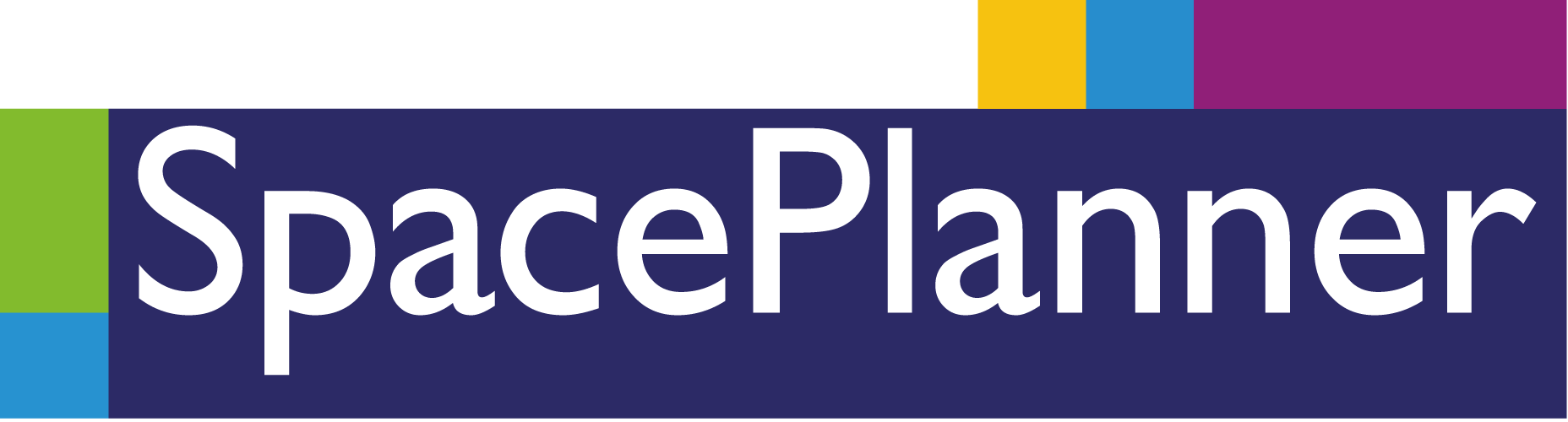Модуль «Задачи»
В этом модуле осуществляется управление задачами, поставленными пользователям центрального офиса или линейному персоналу торговых точек.
Добавление новой задачи
Есть два способа создать задачу: непосредственно в модуле "Задачи" либо в редакторе планограмм.
Способ 1: модуль "Задачи"
Создать задачу можно только в веб-версии SpacePlanner. Чтобы создать задачу, вам нужно зайти в модуль 1 - «Задачи» и нажать на кнопку 2 - «Добавить» в левом верхнем углу экрана.

Модуль «Задачи».
Откроется конструктор задач. На левой стороне экрана вы увидите поля, которые необходимо заполнить.
К обязательным полям относятся:
Статус задачи - 3.
В левом верхнем углу отображается «Статус задачи». При создании задачи по умолчанию устанавливается статус «Новая». В процессе работы над задачей вы можете изменить статус: «В работе», «Закрыта», «Решена», «Закрыта с ошибкой».
Приоритет - 4.
Задаче можно устанавливать разный «Приоритет» в зависимости от важности: высокой либо низкой.
Свойства - 5.
В «Свойствах», кроме выбора «Типа» - 2, можно выбрать конкретного «Исполнителя» - 6 задачи и указать конкретный «Магазин» - 7, в котором требуется эту задачу выполнить. Также здесь можно поставить галочки в пункты «Для закрытия задачи нужен фотоотчет» - 8, если требуется прикрепить фотографию при решении задачи, и «Анти-фрод» - 9, чтобы запретить исполнителю прикреплять фотографии из памяти телефона.
Добавить планограмму - 10.
По кнопке «Добавить планограмму» вы можете прикрепить к задаче готовую планограмму, по которой нужно произвести работы.
Скрепка - 11.
Нажав на «Cкрепку», вы можете прикрепить любую фотографию из памяти устройства. При активном признаке «Анти-фрод» - 9 прикрепить фотографию из мобильного приложения можно будет исключительно с камеры. На веб-версию сервиса это ограничение не распространяется.
К обязательным полям относятся:
- «Название» - 1;
- «Тип» - 2. Выпадающий список, где можно выбрать любой вариант: «Изменение выкладки», «На согласовании», «Перестановка брендов».
Статус задачи - 3.
В левом верхнем углу отображается «Статус задачи». При создании задачи по умолчанию устанавливается статус «Новая». В процессе работы над задачей вы можете изменить статус: «В работе», «Закрыта», «Решена», «Закрыта с ошибкой».
Приоритет - 4.
Задаче можно устанавливать разный «Приоритет» в зависимости от важности: высокой либо низкой.
Свойства - 5.
В «Свойствах», кроме выбора «Типа» - 2, можно выбрать конкретного «Исполнителя» - 6 задачи и указать конкретный «Магазин» - 7, в котором требуется эту задачу выполнить. Также здесь можно поставить галочки в пункты «Для закрытия задачи нужен фотоотчет» - 8, если требуется прикрепить фотографию при решении задачи, и «Анти-фрод» - 9, чтобы запретить исполнителю прикреплять фотографии из памяти телефона.
Добавить планограмму - 10.
По кнопке «Добавить планограмму» вы можете прикрепить к задаче готовую планограмму, по которой нужно произвести работы.
Скрепка - 11.
Нажав на «Cкрепку», вы можете прикрепить любую фотографию из памяти устройства. При активном признаке «Анти-фрод» - 9 прикрепить фотографию из мобильного приложения можно будет исключительно с камеры. На веб-версию сервиса это ограничение не распространяется.

Конструктор задач.
После того, как задача будет создана, она появится в списке на главной странице модуля «Задачи». С помощью поиска по параметрам вы сможете легко найти задачу и просмотреть её содержание.
Выполнять задачи можно как в веб-версии SpacePlanner, так и в мобильном приложении.
Выполнять задачи можно как в веб-версии SpacePlanner, так и в мобильном приложении.
Способ 2: редактор планограмм
Новую задачу также можно создать в редакторе планограмм. Для этого необходимо перейти во вкладку “Создание задач”. Откроется страница следующего вида:

Окно создания задачи в редакторе планограмм.
Процесс создания задачи в редакторе планограмм почти такой же, как в модуле “Задачи”, но имеет три важные особенности.
Первой из них является возможность привязать к задаче не всю планограмму целиком, а определённую её версию. Для этого необходимо нажать на кнопку “История версий” и выбрать необходимую версию из открывшегося списка. Список выглядит так:
Первой из них является возможность привязать к задаче не всю планограмму целиком, а определённую её версию. Для этого необходимо нажать на кнопку “История версий” и выбрать необходимую версию из открывшегося списка. Список выглядит так:

Список версий.
После выбора версии в поле “Описание” появится список изменений, отличающих прикрепляемую к задаче версию планограммы от предыдущей версии той же планограммы.
Второй особенностью является необходимость назначать исполнителя задачи исключительно при условии, что к задаче привязаны один или несколько магазинов. Для привязки магазинов необходимо нажать на “Добавить” в разделе “Магазины”, выбрать магазины в открывшемся списке, и в том же списке нажать на “Добавить”:
Второй особенностью является необходимость назначать исполнителя задачи исключительно при условии, что к задаче привязаны один или несколько магазинов. Для привязки магазинов необходимо нажать на “Добавить” в разделе “Магазины”, выбрать магазины в открывшемся списке, и в том же списке нажать на “Добавить”:

Третьей особенностью является возможность назначить в разные магазины разных исполнителей задачи. В одном магазине может быть несколько исполнителей задачи. Назначить одного или нескольких исполнителей в соответствующий магазин можно в поле “Исполнитель” возле соответствующего названия магазина:

На этом же скриншоте в поле “Описание” показан пример истории изменений планограммы.
Для создания задачи потребуется нажать на “Создать задачу”. Созданная задача появится в общем списке в модуле “Задачи”.
Для создания задачи потребуется нажать на “Создать задачу”. Созданная задача появится в общем списке в модуле “Задачи”.
Редактирование задачи
При редактировании задачи вы можете менять 1 - статус задачи, 2 - оставлять свои комментарии, 3 - читать комментарии сотрудника о выполнении задачи, если потребуется, отправить задачу на доработку.
Чтобы закрыть задачу необходимо перевести её в статус «Закрыта».
Чтобы закрыть задачу необходимо перевести её в статус «Закрыта».

Просмотр и редактирование задачи.