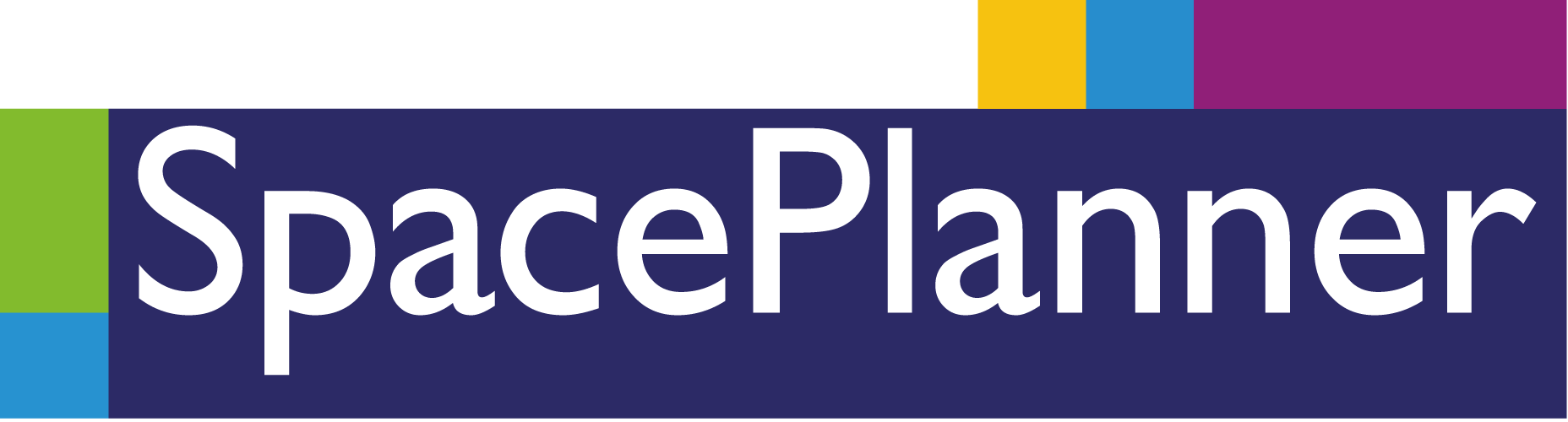Модуль «Магазины»
В этом модуле можно просматривать магазины, создавать магазин и план магазина.
Добавить новый магазин
Для создания нового магазина перейдите в модуль «Магазины» - 1 и нажмите на кнопку «Добавить» - 2.

Модуль «Магазины».
Перед вами откроется «Карточка магазина». Задайте необходимые параметры магазина.
При заполнении свойств магазина к обязательным полям относятся:
«Название» - 1;
«Код» - 2;
«Адрес» - 3.
Все остальные поля заполнять необязательно.
Нажмите 4 - «Сохранить» в левом верхнем углу.
При заполнении свойств магазина к обязательным полям относятся:
«Название» - 1;
«Код» - 2;
«Адрес» - 3.
Все остальные поля заполнять необязательно.
Нажмите 4 - «Сохранить» в левом верхнем углу.
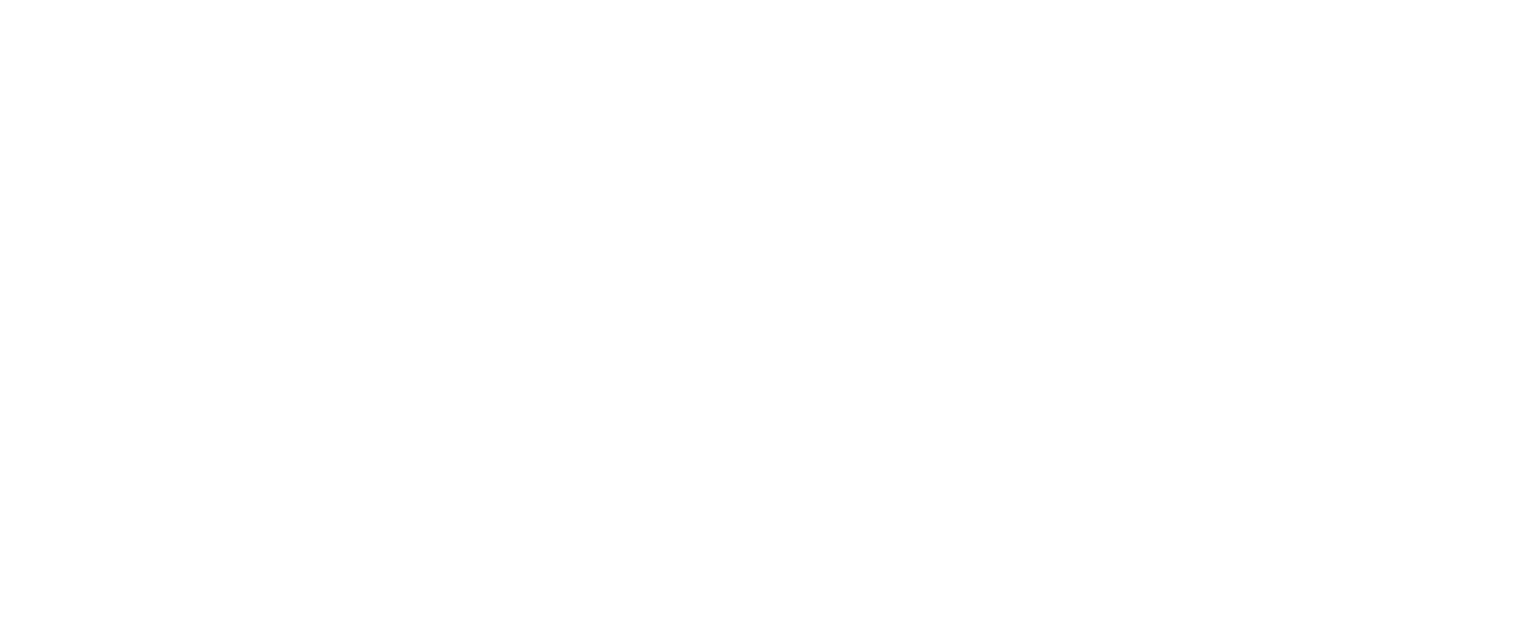
«Карточка магазина».
Добавить план магазина
План магазина (Floor-plane) - это вид сверху на помещение магазина со всем размещённым в нём торговым оборудованием.
План магазина нужен для того, чтобы:
Для того, чтобы создать план магазина:
План магазина нужен для того, чтобы:
- Показать расположение стеллажей и товаров в магазине.
- Оптимизировать ассортимент и выкладку в зависимости от конфигурации помещения.
- Поделить магазин на зоны по категориям, брендам или другим критериям.
- Анализировать эффективность торгового оборудования и торговых зон по различным показателям.
Для того, чтобы создать план магазина:
- Перейдите в модуль 1 - «Магазины»;
- Выберите из списка 2 - созданный вами магазин и нажмите на него;
- Нажмите на 3 - «Добавить план магазина»;
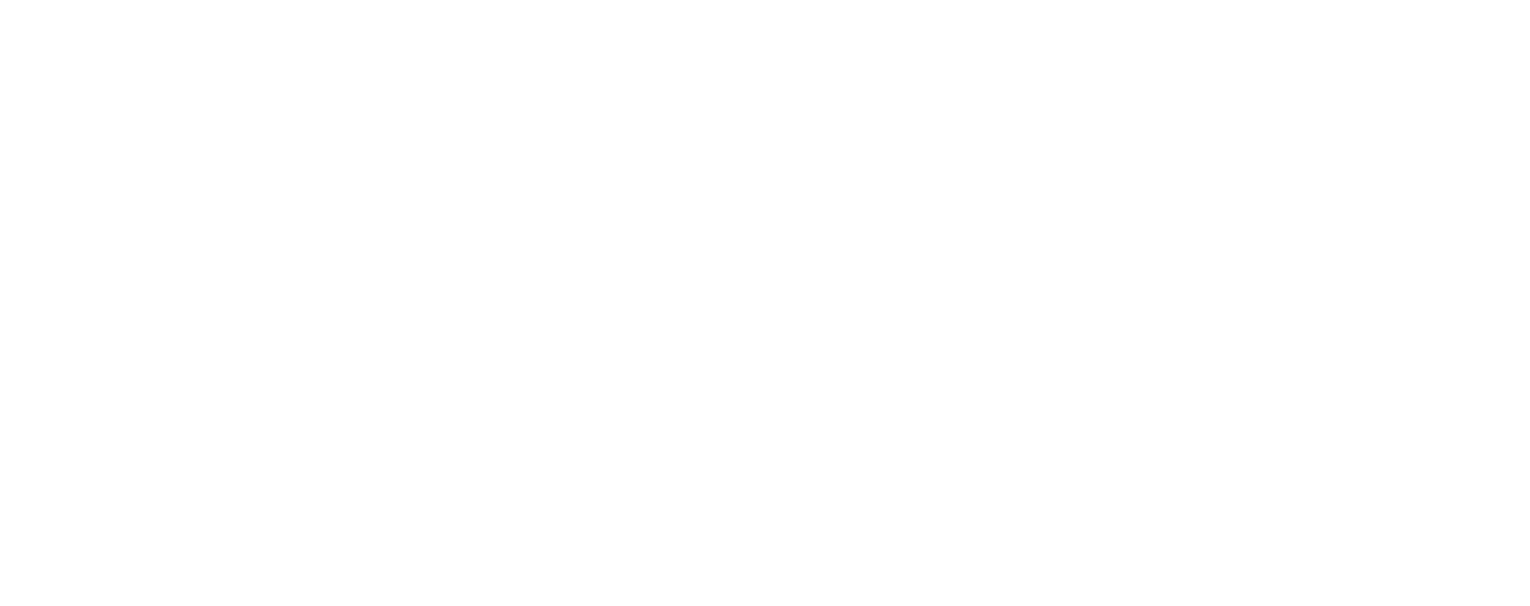
Модуль «Магазины».
4. В открывшемся окне вы увидите конструктор «Плана магазина», нажмите на 1 - «Загрузить план помещения» (изображение в формате jpeg, png, pdf). Это может быть чертеж, фотография или схема магазина;
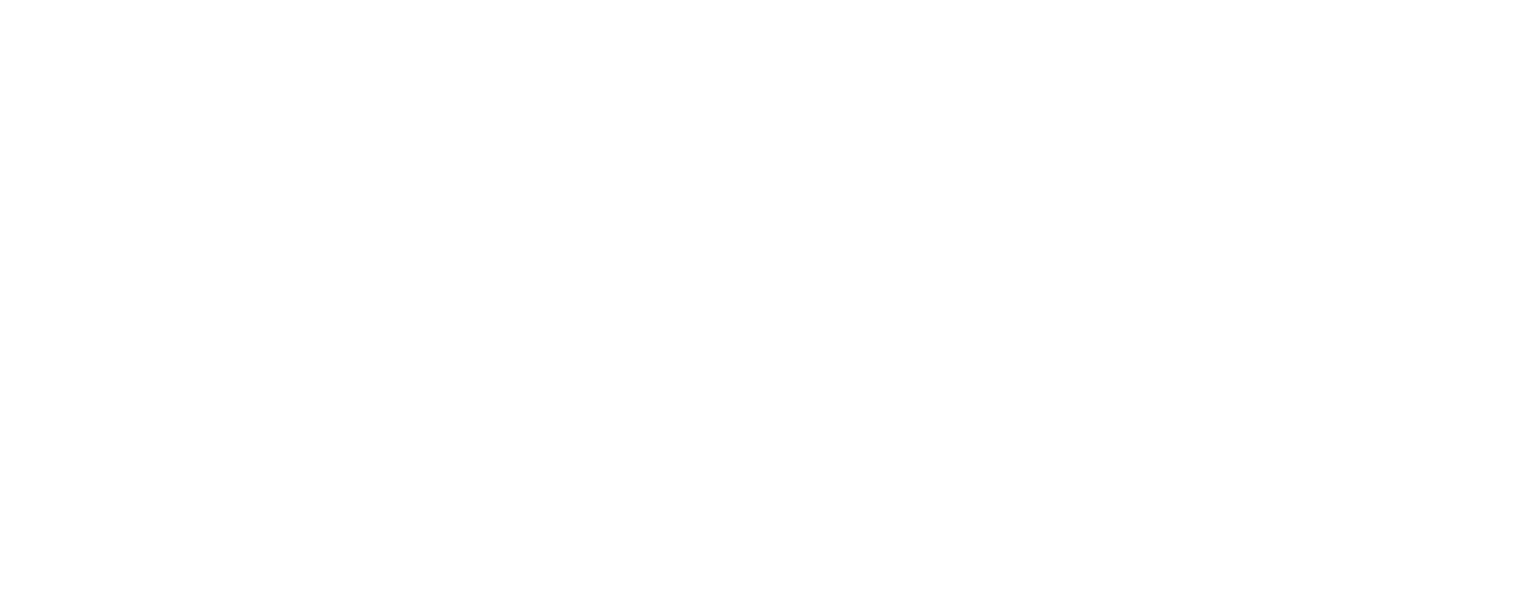
Конструктор «План магазина».
5. Выставите масштаб - соотношение размеров подложки и стеллажей на флор-плане. Масштаб нужно выставить так, чтобы оборудование было в реальном размере. Масштаб можно задать при загрузке подложки или позже в свойствах флор-плана.
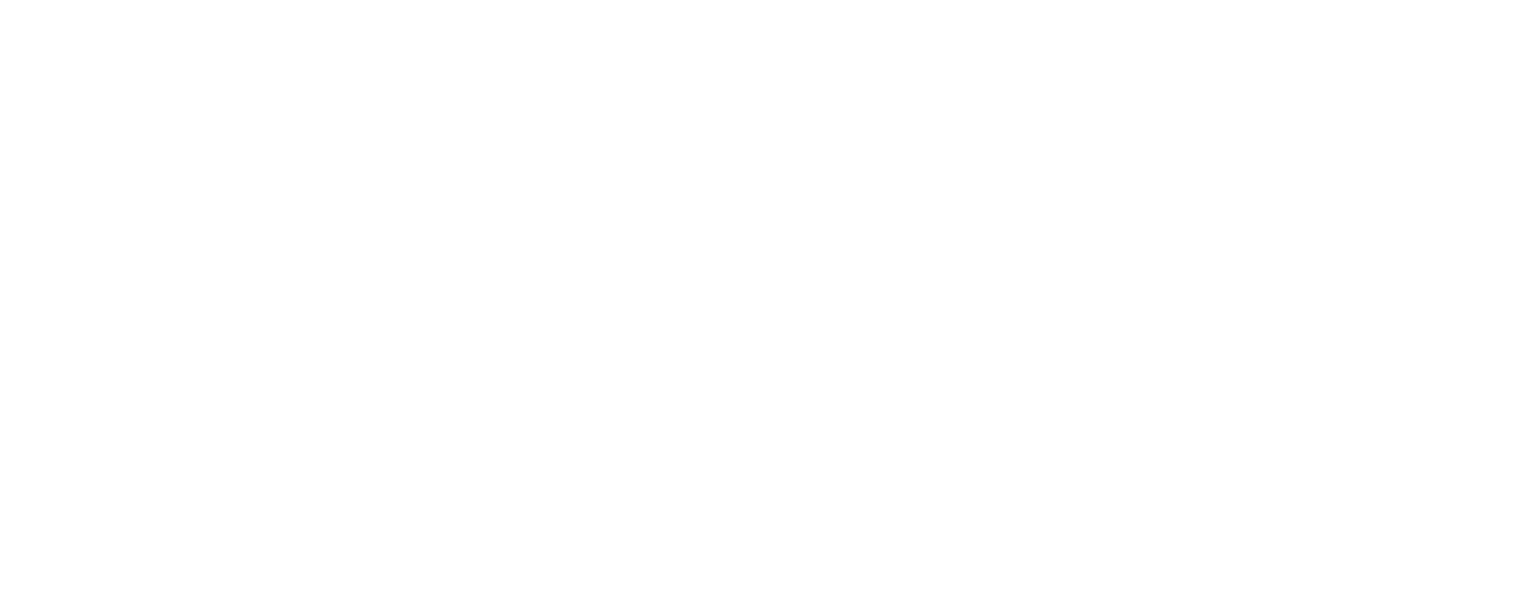
Конструктор «План магазина». Установка масштаба.
6. Расположите стеллажи согласно плану помещения.
7. (Необязательный шаг) Привяжите к стеллажам планограммы, создайте зонирование.
7. (Необязательный шаг) Привяжите к стеллажам планограммы, создайте зонирование.
Описание вкладок при работе с планом магазина
Вкладка «Оборудование»
Эта вкладка используется для просмотра списка доступных стеллажей и работы с ними. После установки стеллажа на флор-план к нему не будет автоматически привязана планограмма. Такой стеллаж по умолчанию будет выделен тем цветом, который задан в константах, для «Юнита без планограммы». В данном примере, цвет юнита без планограммы - серый (2), цвет юнита с привязанной планограммой - голубой (3).
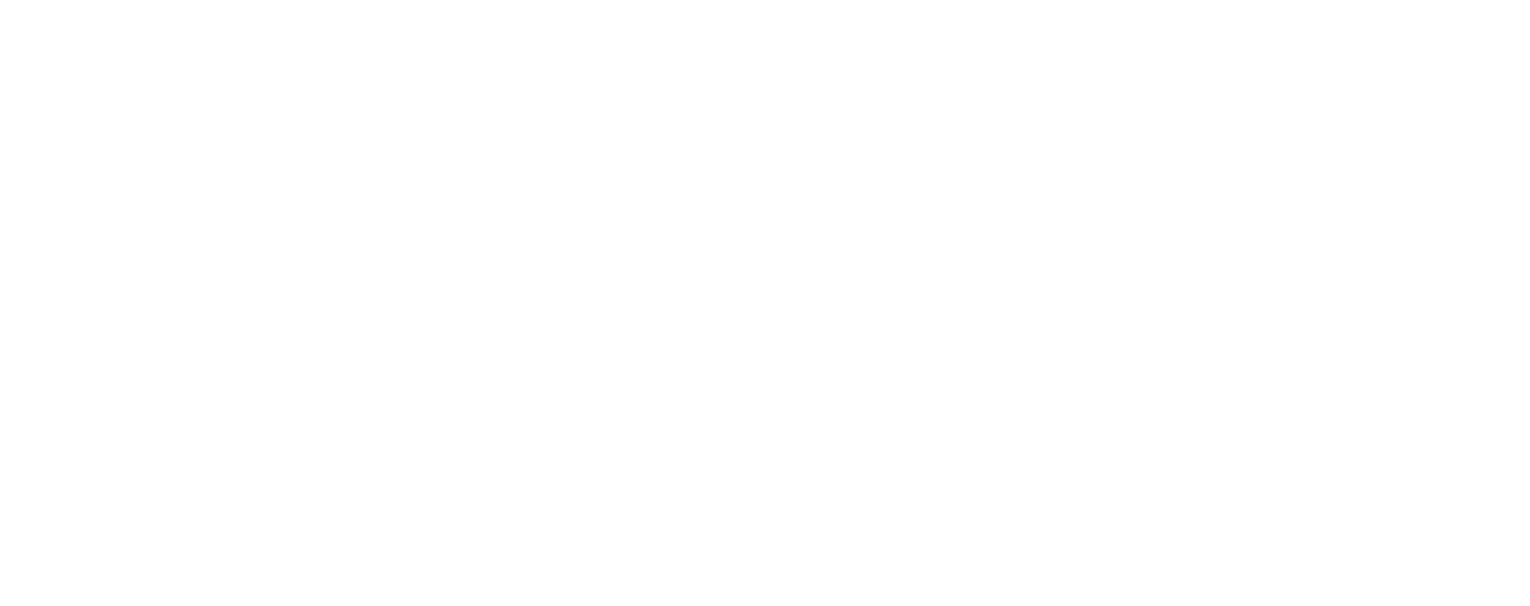
Вкладка «Оборудование».
Вкладка «Зонирование»
Зонирование - это разделение площади помещения на зоны, привязанные к группам оборудования. Каждая зона может содержать множество единиц торгового оборудования и большое количество планограмм, размещенных в этом оборудовании.
Зонирование используется для получения сводной аналитики по продажам, остаткам, оборачиваемости и другим показателям в разрезе групп планограмм и групп торгового оборудования. При желании можно получить расчетные показатели, привязанные к площади торговой зоны, например, такие, как:
- Прибыль на квадратный метр помещения (с учетом и без учета ФОТ и иных статей расходов).
- Прибыль на погонный метр полки.
- Прибыль на квадратный метр полки.
- Выручка на кв.м.
- Складской остаток в штуках и себестоимости на метр площади или полки.
- И множество других.
Если зонирование проведено по нескольким магазинам, то можно получить аналитику по зонам уже в разрезе всей сети или в разрезе форматов магазинов, а также провести сравнительный анализ эффективности использования торгового пространства между различными магазинами.
В конечном счете, целью является выработка наиболее эффективной расстановки оборудования и товаров, размещенных на этом оборудовании. Анализ поможет понять, какие группы товаров размещены некорректно, какие торговые зоны недозаполнены товарами или перезаполнены, оценить эффективность выбранной товарной матрицы и многое другое.
В этой вкладке отображается список зон - 1, которые отрисованы на флор-плане магазина. Можно просматривать, добавлять и редактировать зоны магазина - 2. Также есть возможность просматривать площадь каждой из торговой зон и список находящегося в них оборудования - 3.
Зонирование используется для получения сводной аналитики по продажам, остаткам, оборачиваемости и другим показателям в разрезе групп планограмм и групп торгового оборудования. При желании можно получить расчетные показатели, привязанные к площади торговой зоны, например, такие, как:
- Прибыль на квадратный метр помещения (с учетом и без учета ФОТ и иных статей расходов).
- Прибыль на погонный метр полки.
- Прибыль на квадратный метр полки.
- Выручка на кв.м.
- Складской остаток в штуках и себестоимости на метр площади или полки.
- И множество других.
Если зонирование проведено по нескольким магазинам, то можно получить аналитику по зонам уже в разрезе всей сети или в разрезе форматов магазинов, а также провести сравнительный анализ эффективности использования торгового пространства между различными магазинами.
В конечном счете, целью является выработка наиболее эффективной расстановки оборудования и товаров, размещенных на этом оборудовании. Анализ поможет понять, какие группы товаров размещены некорректно, какие торговые зоны недозаполнены товарами или перезаполнены, оценить эффективность выбранной товарной матрицы и многое другое.
В этой вкладке отображается список зон - 1, которые отрисованы на флор-плане магазина. Можно просматривать, добавлять и редактировать зоны магазина - 2. Также есть возможность просматривать площадь каждой из торговой зон и список находящегося в них оборудования - 3.
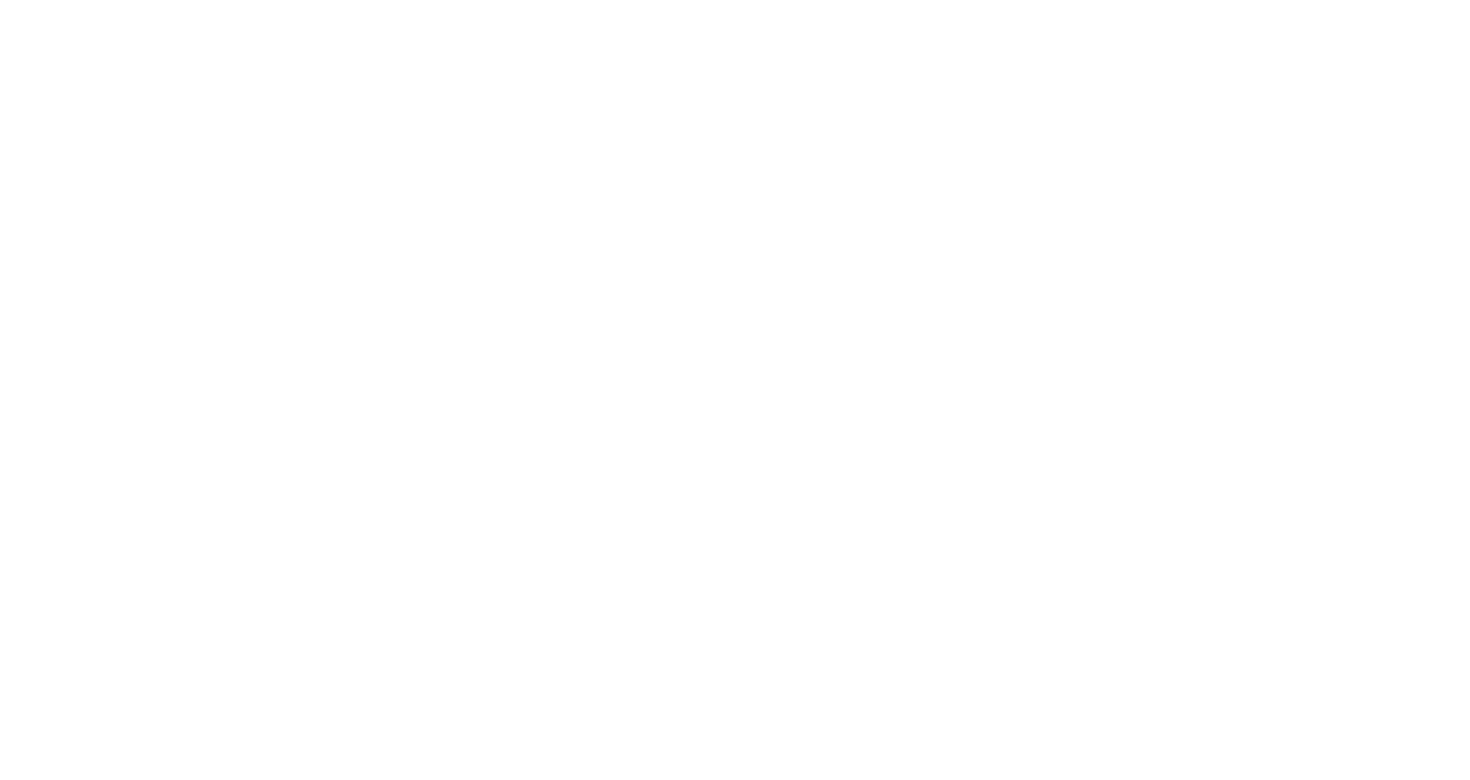
Вкладка «Зонирование».
Вкладка «Планограммы»
1 - Эта вкладка используется для работы с планограммами, созданными в сервисе. Добавив из этой вкладки планограмму на план магазина, вы сможете отрисовать на флор-плане всё находящееся на планограмме оборудование. К каждому из стеллажей будет автоматически привязана выбранная вами планограмма.
2 - Всплывающее меню открывается путём нажатия левой кнопкой мыши на стеллаж.
3 - Во всплывающем меню «Свойства юнита» находится информация о:
4 - когда-либо привязанных к стеллажу планограммах и сроках их действия;
5 - названиях выделенного стеллажа на флор-плане и на планограмме, привязанной к нему планограммы;
6 - свойствах, по которым можно строить аналитику;
7 - параметрах размещения оборудования на флор-плане;
8 - кнопка «Привязать планограмму» позволяет привязать к стеллажу другую планограмму;
9 - кнопки «Копировать оборудование» отвечают за копирование выделенного оборудования вправо и вниз;
10 - кнопка «Скачать PDF отчет» позволяет скачать регламентные отчёты по привязанной к оборудованию планограмме.
11 - кнопка «Удалить» удаляет стеллаж с флор-плана;
12 - кнопка «Открыть планограмму», это переход в привязанную к стеллажу планограмму.
2 - Всплывающее меню открывается путём нажатия левой кнопкой мыши на стеллаж.
3 - Во всплывающем меню «Свойства юнита» находится информация о:
4 - когда-либо привязанных к стеллажу планограммах и сроках их действия;
5 - названиях выделенного стеллажа на флор-плане и на планограмме, привязанной к нему планограммы;
6 - свойствах, по которым можно строить аналитику;
7 - параметрах размещения оборудования на флор-плане;
8 - кнопка «Привязать планограмму» позволяет привязать к стеллажу другую планограмму;
9 - кнопки «Копировать оборудование» отвечают за копирование выделенного оборудования вправо и вниз;
10 - кнопка «Скачать PDF отчет» позволяет скачать регламентные отчёты по привязанной к оборудованию планограмме.
11 - кнопка «Удалить» удаляет стеллаж с флор-плана;
12 - кнопка «Открыть планограмму», это переход в привязанную к стеллажу планограмму.
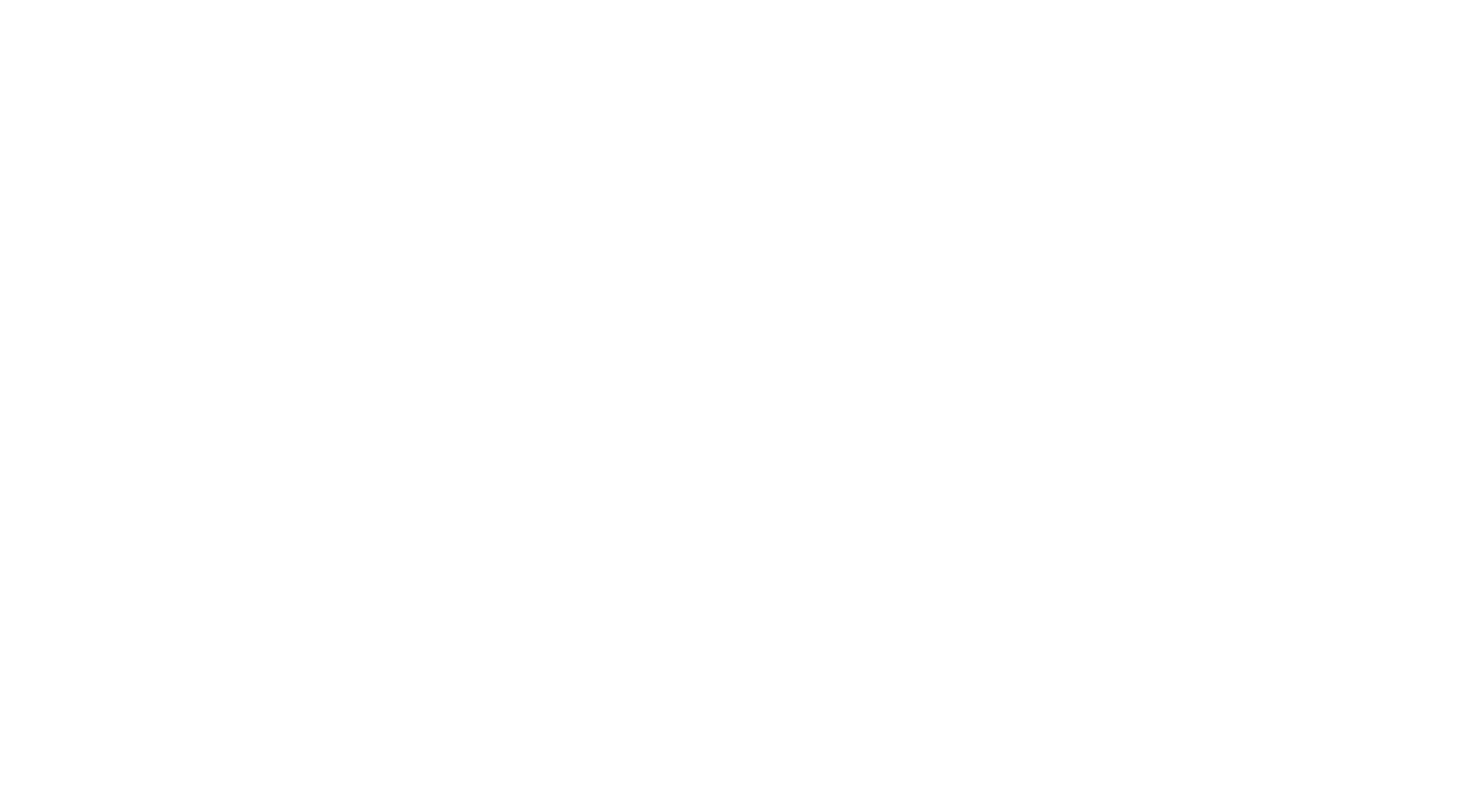
Вкладка «Планограммы».
Вкладка «Товары»
Эта вкладка используется для работы с товарами, для которых в справочнике задано свойство «Разрешить выкладку на план магазина» - 1. Такие товары могут быть отрисованы не только на планограмме, но и на плане магазина. В большинстве случаев это крупногабаритные товары, которые нецелесообразно размещать на торговом оборудовании (например, мебель) - 2. Алгоритм работы с товарами на плане магазина почти идентичен алгоритму работы с оборудованием. Есть возможность перейти в «Свойства юнита» путём нажатия правой кнопкой мыши на размещённом товаре - 3.

Вкладка «Товары».
Вкладка «Аналитика»
Вкладка используется для быстрой аналитики сохраненной планировки - 1. Планировку магазина можно проанализировать по основным экономическим показателям: «Оборот, рубли», «Оборот, себестоимость», «Маржа, рубли», «Оборот, шт», «Остатки, шт», «Остатки, себестоимость», «Оборачиваемость, дни» в разрезе торговых зон.
Для вывода на экран аналитики по торговым зонам необходимо выбрать «Сгруппировать по» – «По торговым зонам» - 2, далее выбрать требуемый к выводу показатель - 3.
Для вывода на экран аналитики по торговым зонам необходимо выбрать «Сгруппировать по» – «По торговым зонам» - 2, далее выбрать требуемый к выводу показатель - 3.
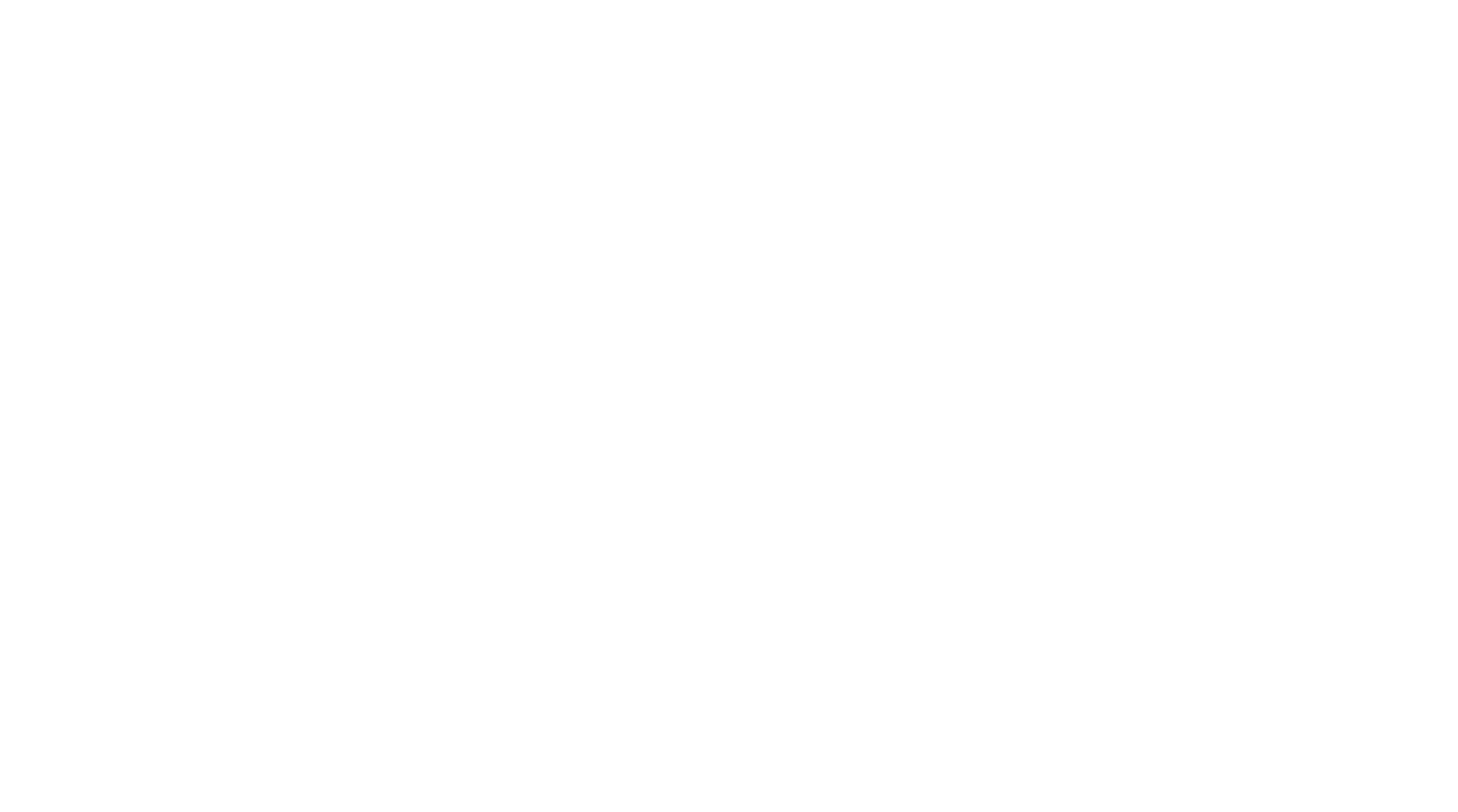
Аналитика «По торговым зонам».
Аналогично для вывода аналитики по торговому оборудованию:
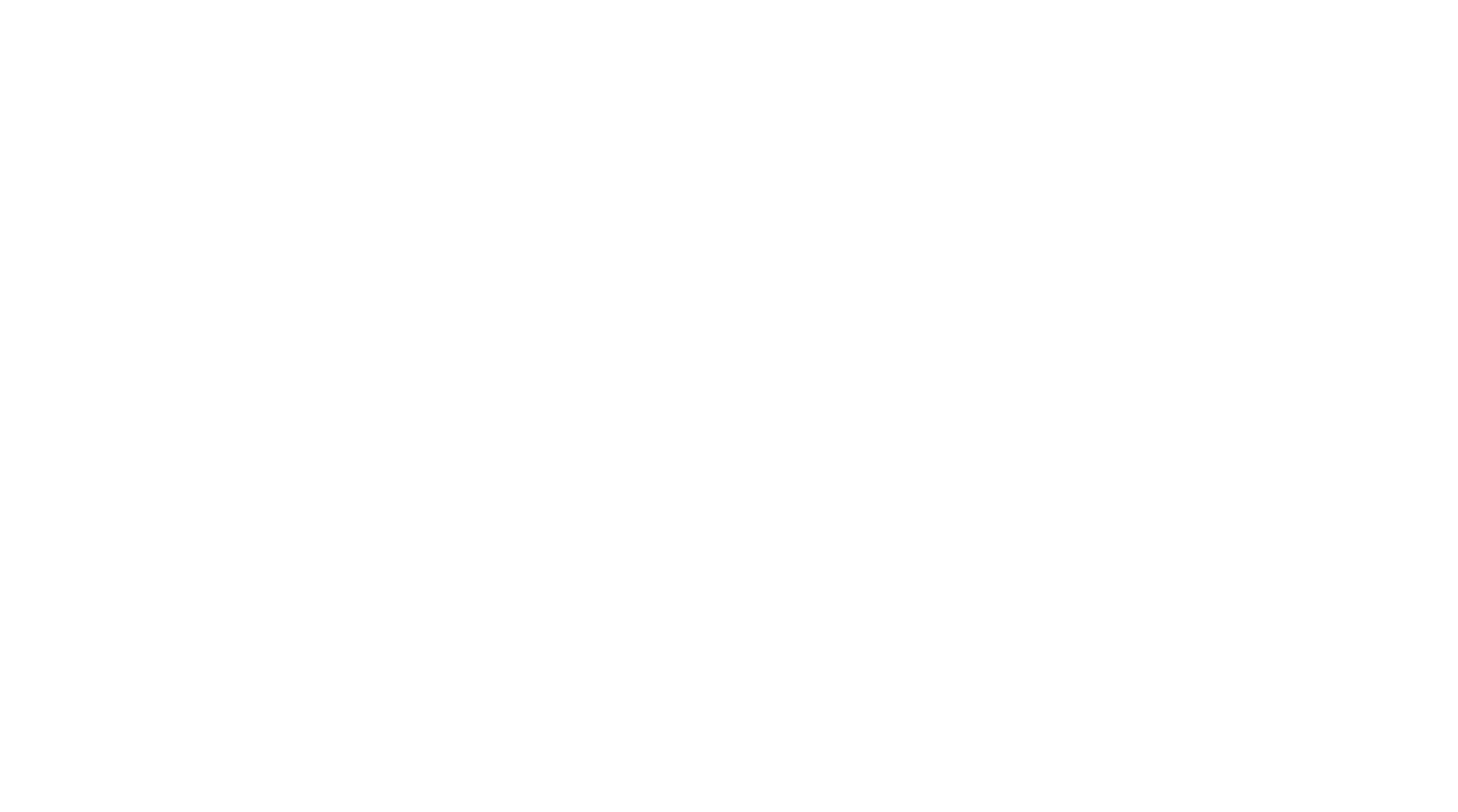
Аналитика «По торговому оборудованию».
Добавить оборудование на план магазина
Есть несколько способов добавить стеллаж на план магазина (Floor-plane):
1 способ: Нажать правой кнопкой мыши (ПКМ) на флор-плане, выбрать «Добавить стеллаж» - 1 и перетащить нужный стеллаж из поп-ап окна «Каркасы».
1 способ: Нажать правой кнопкой мыши (ПКМ) на флор-плане, выбрать «Добавить стеллаж» - 1 и перетащить нужный стеллаж из поп-ап окна «Каркасы».
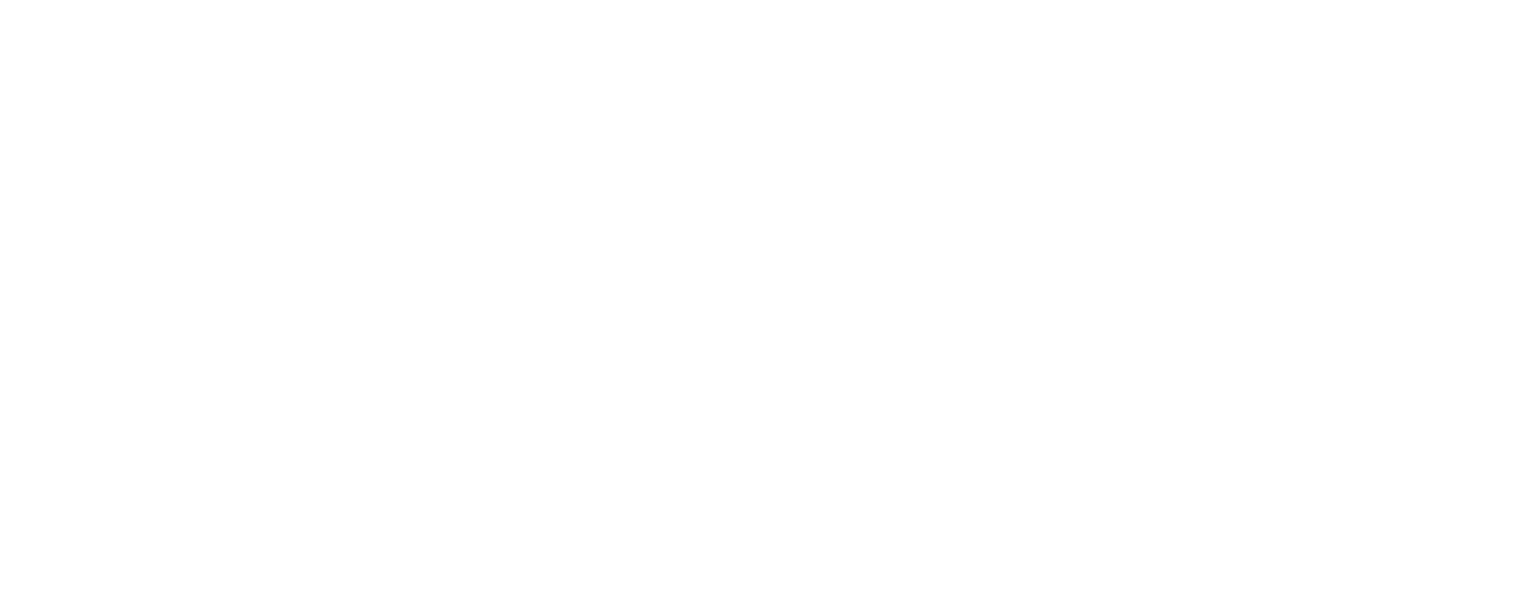
Добавление стеллажа на флор-план, через ПКМ.
2 способ: В разделе «Оборудование» - 1 выберите стеллаж и перетащите его на флор-план - 2.
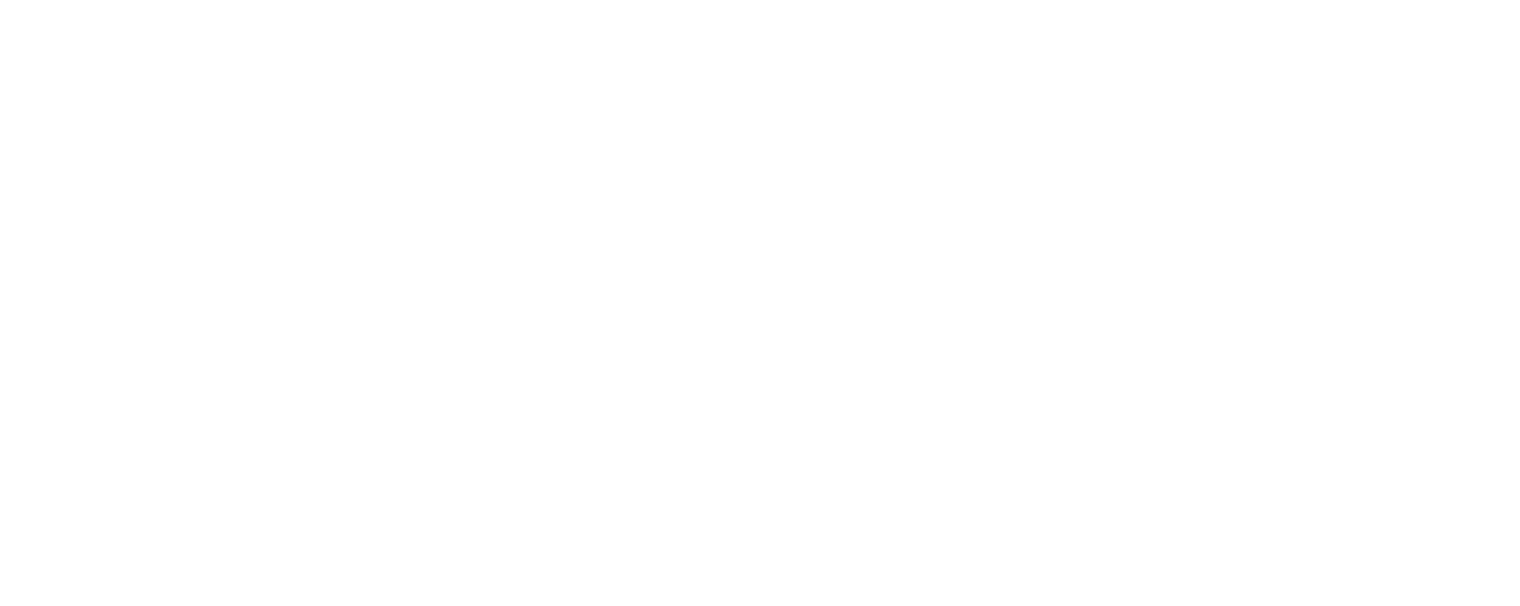
Добавление стеллажа на флор-план, через раздел «Оборудование».
3 способ: Выберите планограмму в разделе «Планограммы» - 1 и перетащите ее на флор-план - 2.
Обратите внимание, что если размещать на флор-плане сразу всю планограмму из раздела 1 - «Планограммы», на флор-плане появится столько стеллажей, сколько задано на планограмме - 3. К каждому из стеллажей будет привязана выбранная вами планограмма. Стеллажи можно будет перемещать в пространстве, на планограмме так сделать не получится.
Обратите внимание, что если размещать на флор-плане сразу всю планограмму из раздела 1 - «Планограммы», на флор-плане появится столько стеллажей, сколько задано на планограмме - 3. К каждому из стеллажей будет привязана выбранная вами планограмма. Стеллажи можно будет перемещать в пространстве, на планограмме так сделать не получится.
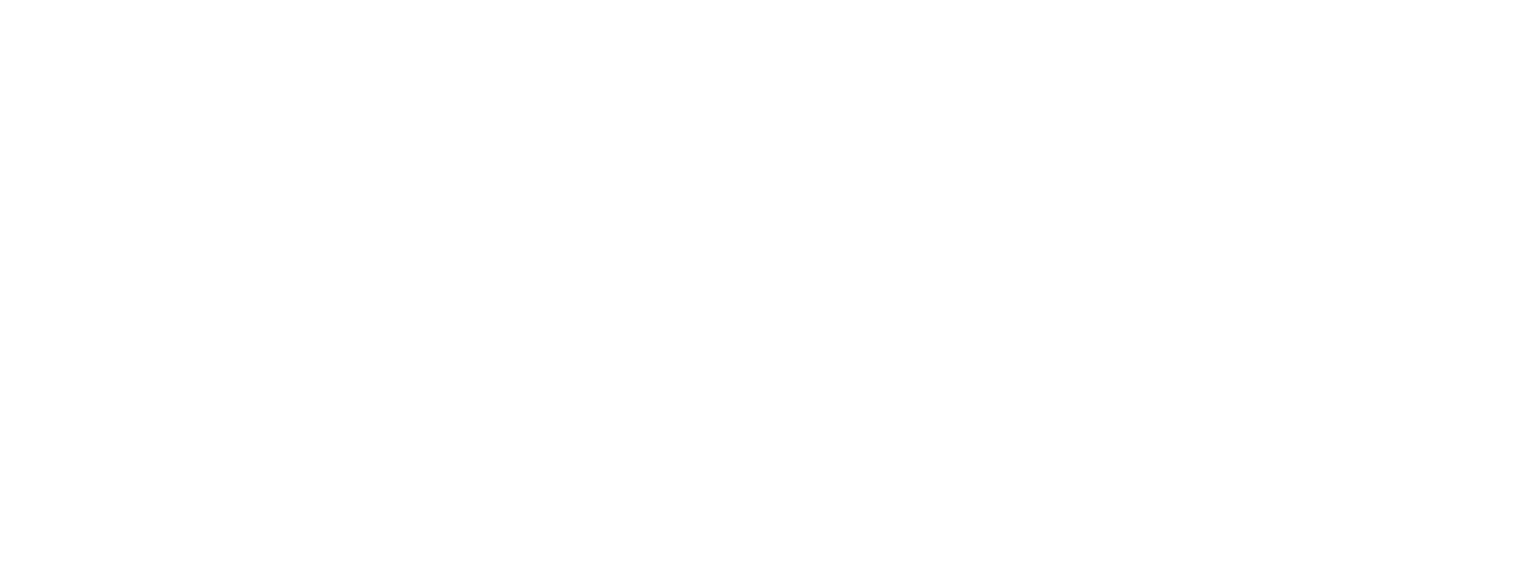
Добавление стеллажа на флор-план, через раздел «Планограммы».
Привязать планограмму к стеллажу
- Нажать правой кнопкой мыши на 1 - стеллаже, выбрать 2 - «Привязать планограмму» и выбрать нужную планограмму из списка.
- Убедиться, что размеры стеллажа и планограммы совпадают. Если нет, то планограмма не привяжется.
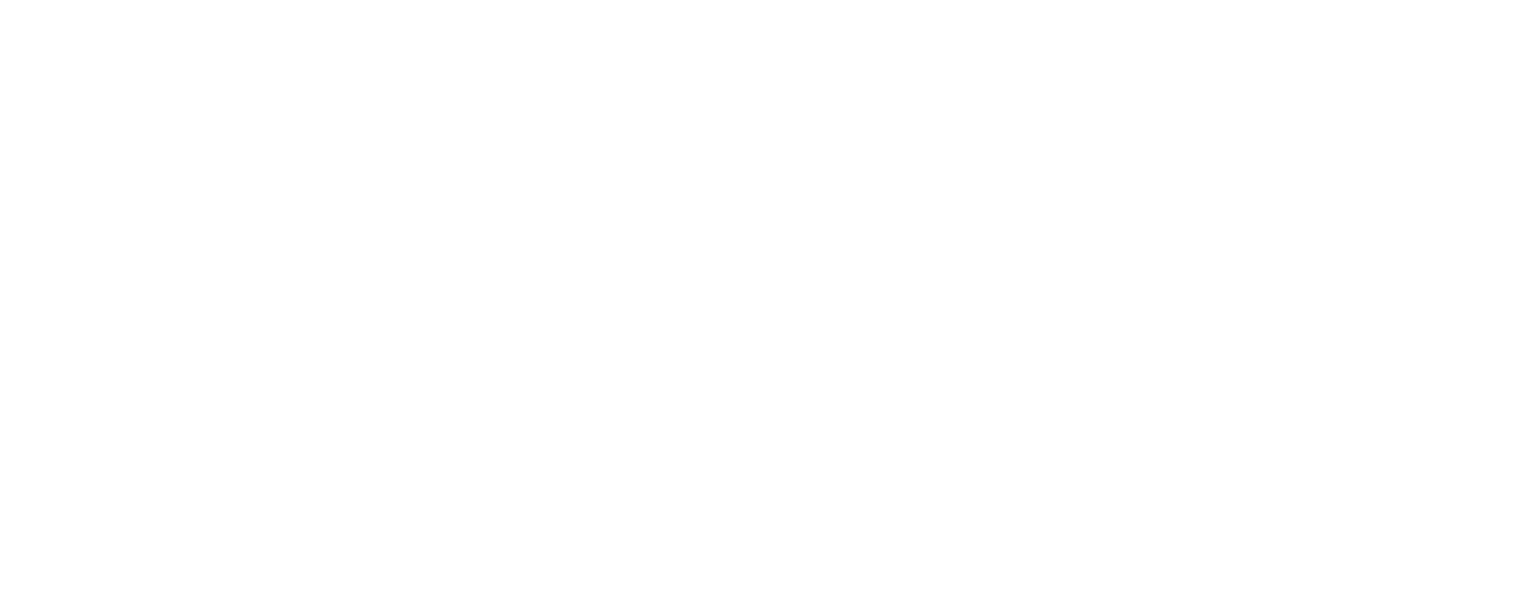
Привязать планограмму к стеллажу.
Основные функции работы с оборудованием
В верхнем левом углу экрана расположены функциональные кнопки для действий со шкафами:
«Настройки»
В разделе настроек «Управление» - 1 можно включить опцию «Прилипание», тогда юниты при размещении вплотную будут примагничиваться друг к другу. При активации опции «Заблокировать перемещение» юниты можно будет только выставить на флор-план, но не перемещать по нему.
«Настройки»
В разделе настроек «Управление» - 1 можно включить опцию «Прилипание», тогда юниты при размещении вплотную будут примагничиваться друг к другу. При активации опции «Заблокировать перемещение» юниты можно будет только выставить на флор-план, но не перемещать по нему.
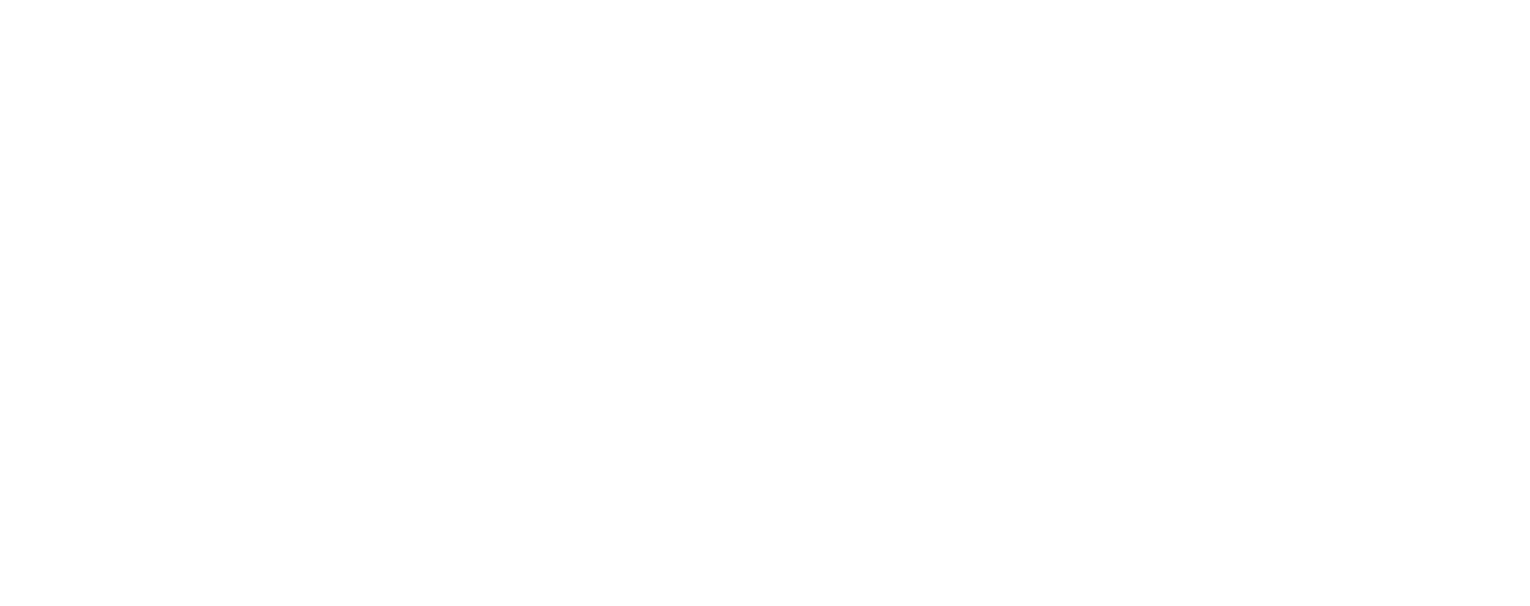
Настройки магазина, раздел «Управление».
В разделе настроек «Отображаемые объекты» - 2 можно изменять количество объектов, визуализируемых на флор-плане.
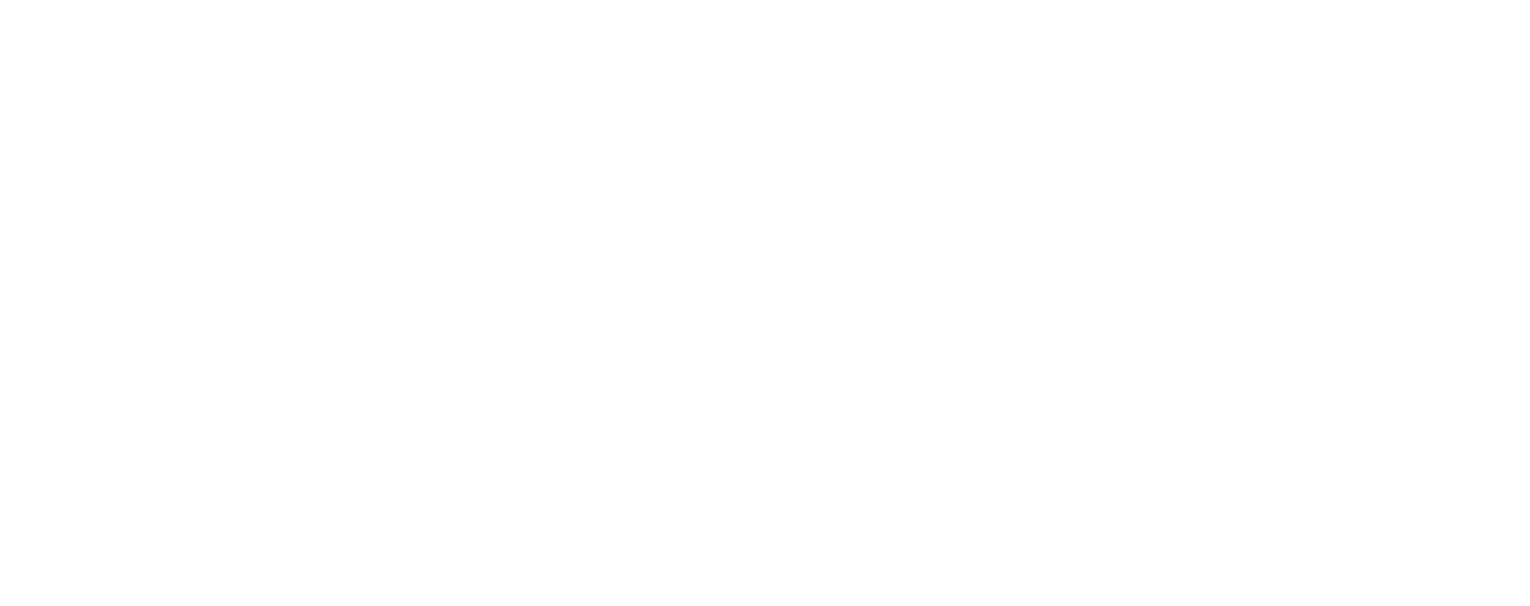
Настройки магазина, раздел «Отображаемые объекты».
«Поворот и группировка юнитов»
Функциональные клавиши отвечают за поворот и группировку выделенных юнитов. Для объединения юнитов в группу необходимо выделить их левой кнопкой мыши, затем нажать на «Объединить в группу». После объединения в группу выделенные юниты будут восприниматься сервисом как единый объект. Он будет соответствующе выделен. Группу юнитов можно перемещать по флор-плану целиком. Чтобы разъединить группу, необходимо нажать на один из юнитов группы левой кнопкой мыши, затем нажать на «Разъединить группу».
Функциональные клавиши отвечают за поворот и группировку выделенных юнитов. Для объединения юнитов в группу необходимо выделить их левой кнопкой мыши, затем нажать на «Объединить в группу». После объединения в группу выделенные юниты будут восприниматься сервисом как единый объект. Он будет соответствующе выделен. Группу юнитов можно перемещать по флор-плану целиком. Чтобы разъединить группу, необходимо нажать на один из юнитов группы левой кнопкой мыши, затем нажать на «Разъединить группу».
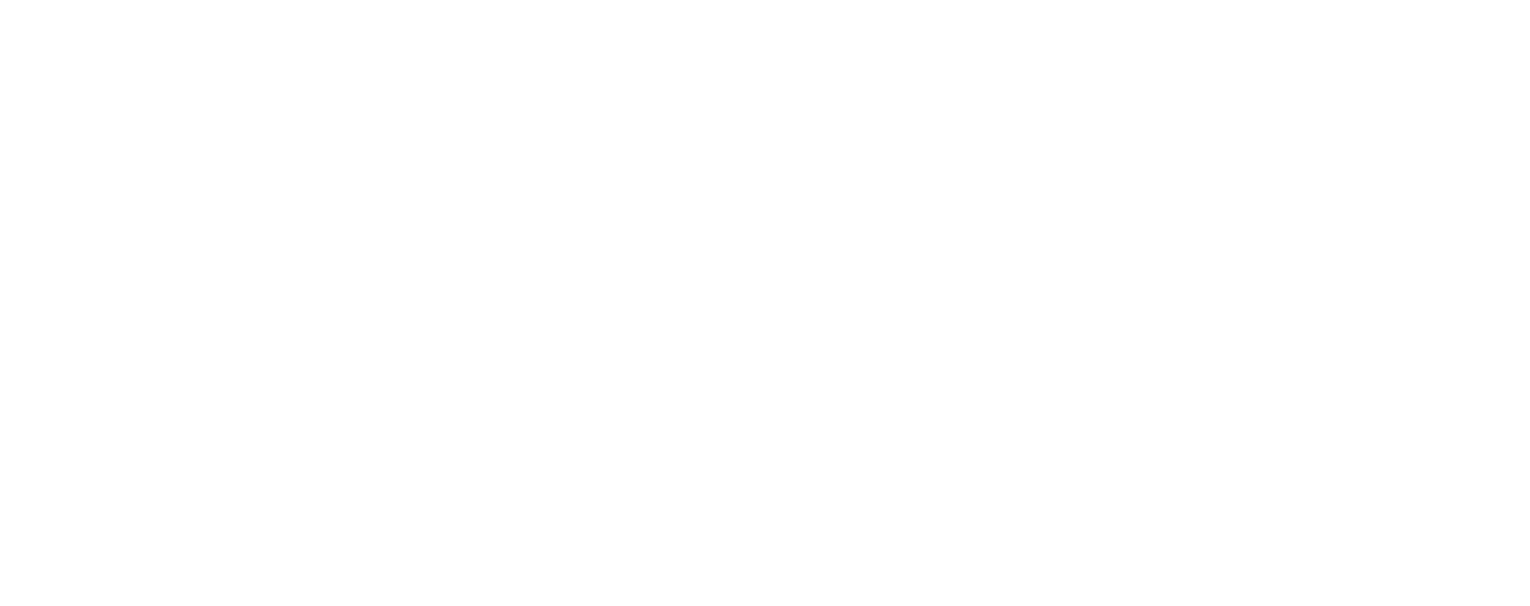
«Поворот и группировка юнитов».
«Копировать юниты»
В блоке расположены функциональные клавиши, предназначенные для копирования юнитов в заданном направлении.
В блоке расположены функциональные клавиши, предназначенные для копирования юнитов в заданном направлении.
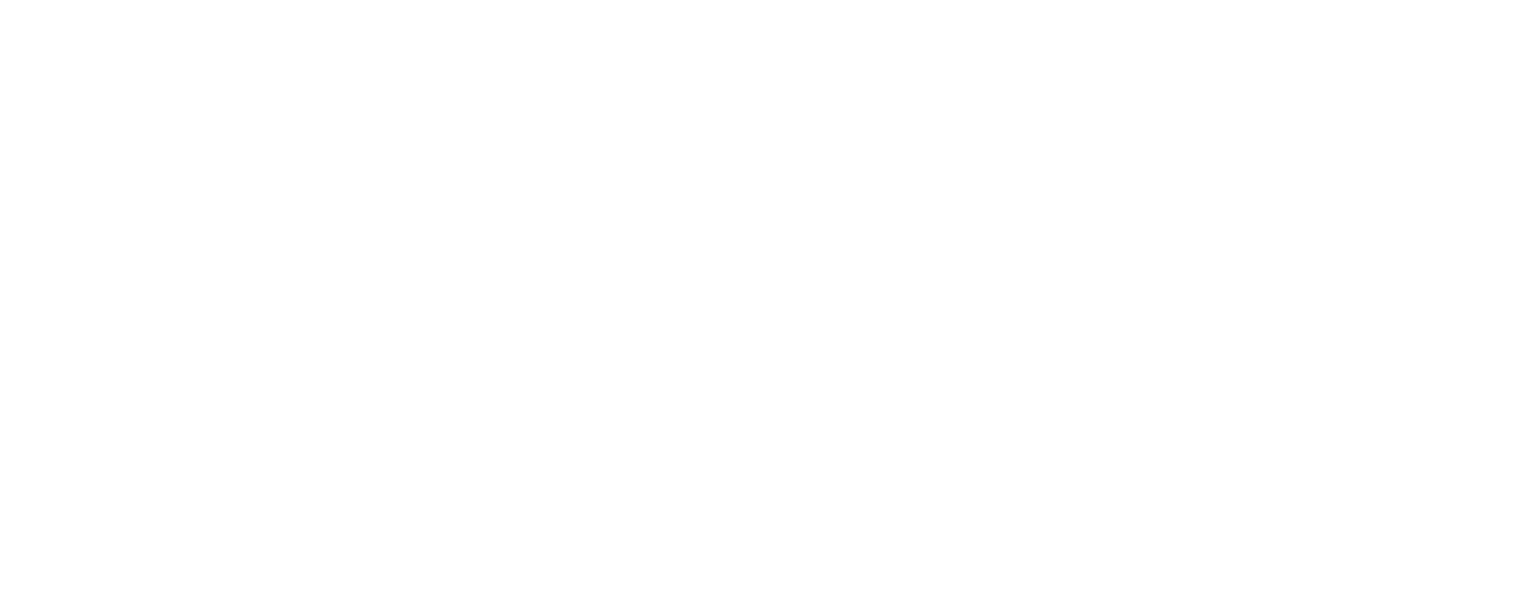
«Копировать юниты».
«Добавить элементы»
Здесь находятся функциональные клавиши для добавления на флор-план стеллажей, создания торговых зон. Там же находятся клавиши для создания текстовых комментариев и отнесения выделенных юнитов к определённым слоям. Разделение на слои может помочь при создании многоуровневых планов.
Здесь находятся функциональные клавиши для добавления на флор-план стеллажей, создания торговых зон. Там же находятся клавиши для создания текстовых комментариев и отнесения выделенных юнитов к определённым слоям. Разделение на слои может помочь при создании многоуровневых планов.
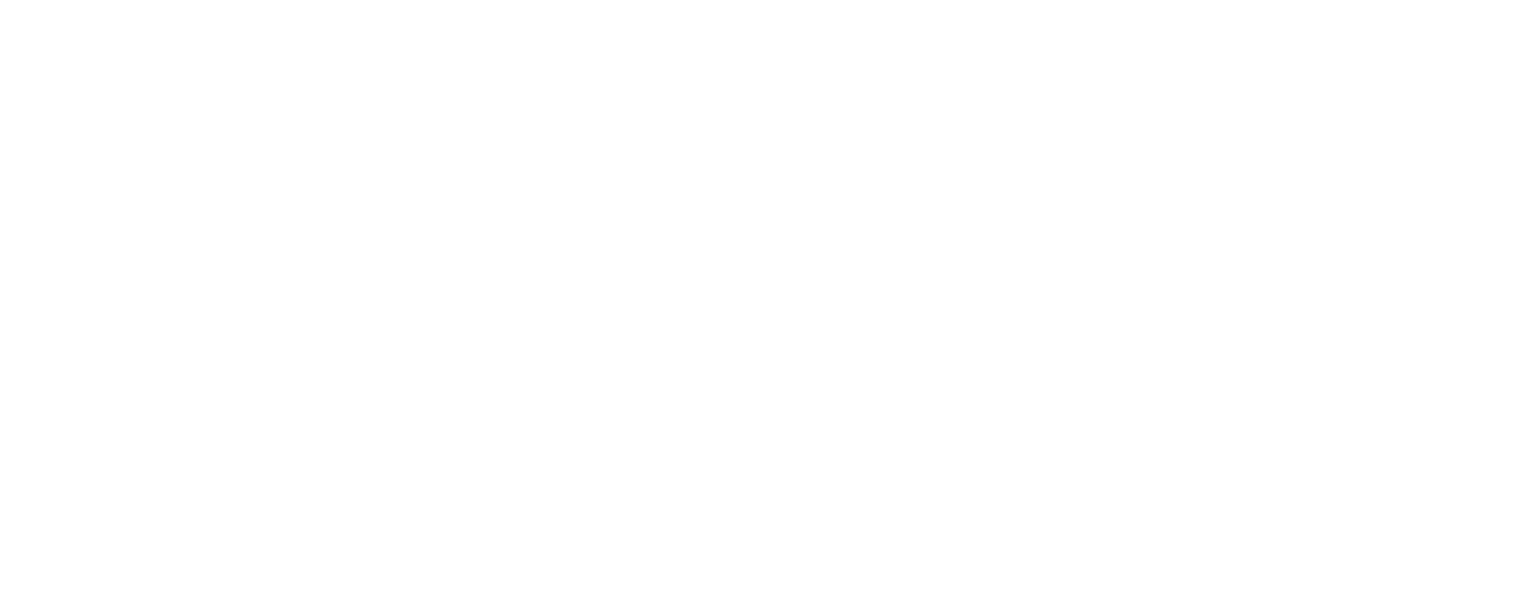
«Добавить элементы».
«Свойства»
В блоке «Свойства» располагаются функциональные клавиши, отвечающие за визуализацию юнитов на флор-плане.
В блоке «Свойства» располагаются функциональные клавиши, отвечающие за визуализацию юнитов на флор-плане.
- При нажатии на «Показать оборудование» все юниты на флор-плане будут показаны в виде цветных прямоугольников.
- При нажатии на «Отобразить в виде иконок» в каждом из прямоугольников будут отображены иконки, заданные для соответствующих юнитов. Иконки задаются в модуле «Справочники».
- При нажатии на «Отобразить свойство А» все юниты будут расцвечены согласно цветовой гамме, соответствующей значениям указанного для них свойства А. Если свойство для юнита не указано, такой юнит будет окрашен в цвет, заданный по умолчанию. Такое отображение работает аналогично для свойств B и C.
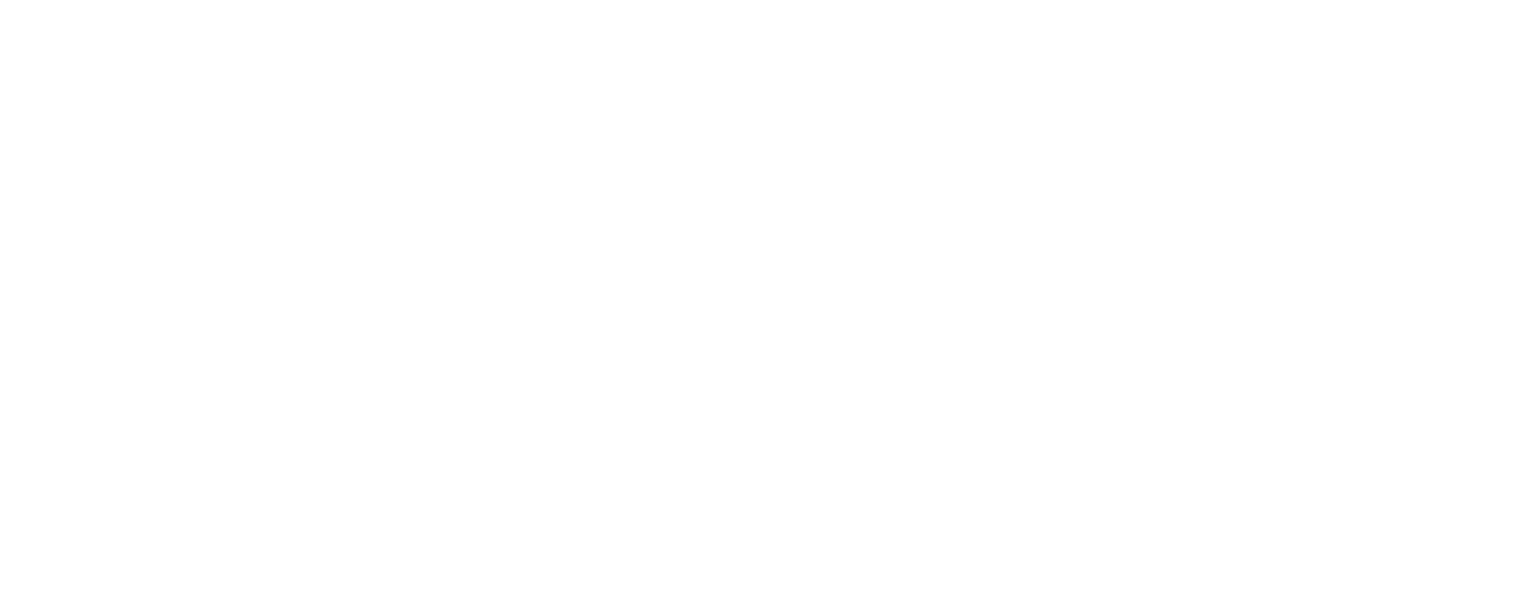
«Свойства».
«Настройки параметров обхода»
В блоке «Настройки параметров обхода» можно изменять и сбрасывать порядок и направление нумерации юнитов, расположенных на флор-плане.
В блоке «Настройки параметров обхода» можно изменять и сбрасывать порядок и направление нумерации юнитов, расположенных на флор-плане.
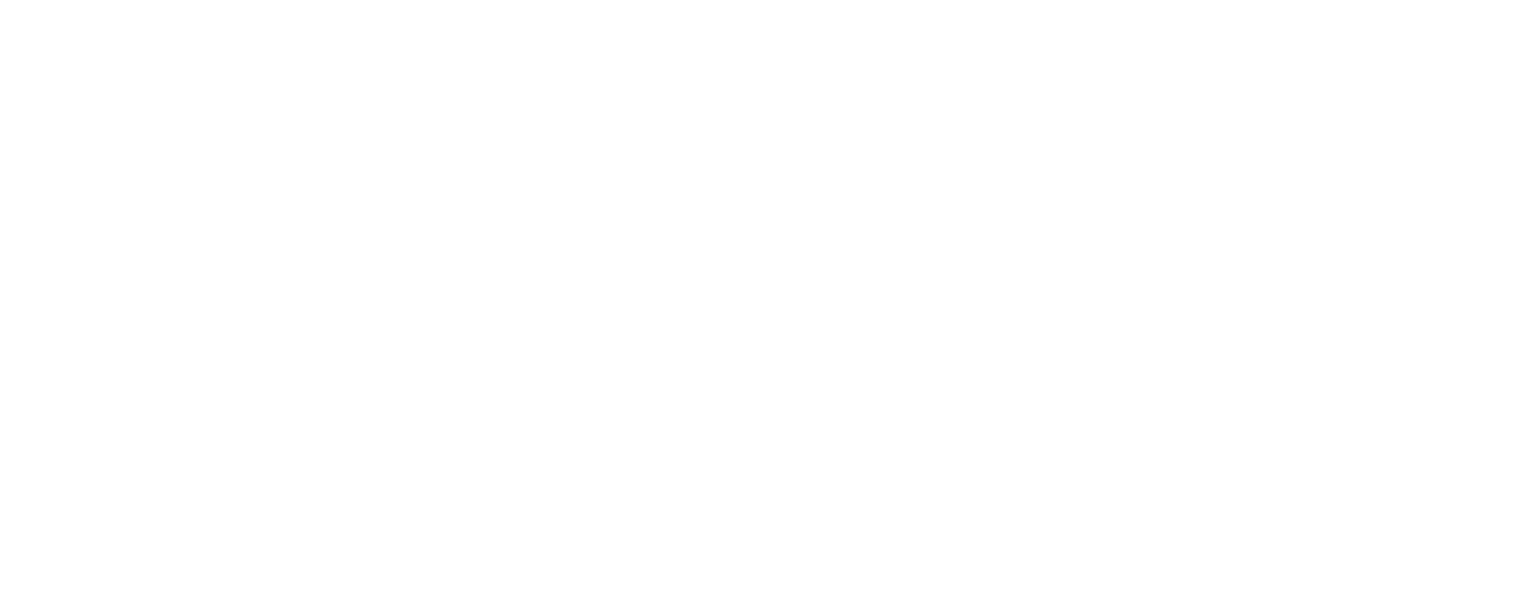
«Настройки параметров обхода».
«Выполнить валидацию»
При нажатии на клавишу - 1 будут подсвечены те юниты, габариты которых пересекаются - 2.
При нажатии на клавишу - 1 будут подсвечены те юниты, габариты которых пересекаются - 2.
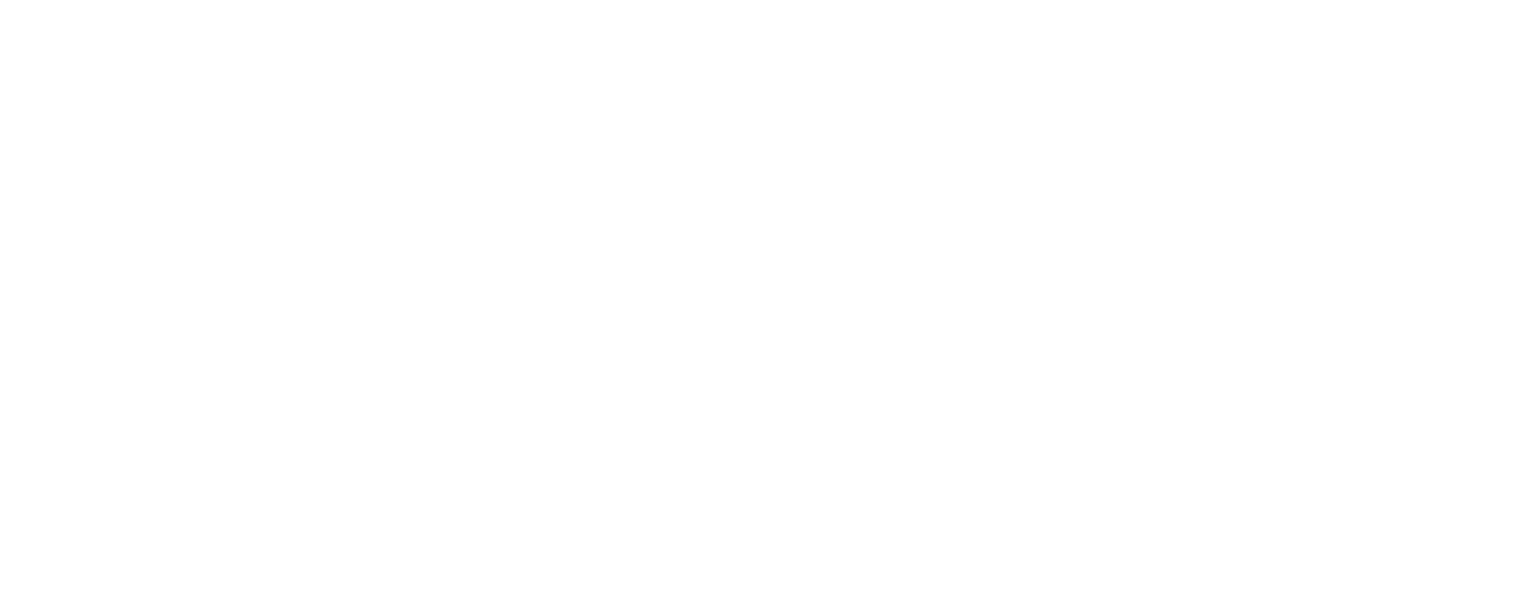
«Валидация».
«Создание нового слоя»
Слои часто используются для подготовки планировки с несколькими уровнями. Например, зон освещения, где выкладка товаров происходит как на потолке торгового помещения, так и на торговом оборудовании под светильниками. Слои помогают создать несколько уровней выкладки в одной зоне.
Для того, чтобы создать слой нажмите на меню «Слои» - 1 и выберите пункт «Добавить новый слой» - 2. В появившемся окне «Новый слой» - 3 введите желаемое название слоя - 4 и нажмите на кнопку «Добавить» - 5. Задать слой для оборудования можно при помощи функциональной кнопки после нажатия на юнит правой кнопкой мыши или во всплывающем окне свойств юнита.
Слои часто используются для подготовки планировки с несколькими уровнями. Например, зон освещения, где выкладка товаров происходит как на потолке торгового помещения, так и на торговом оборудовании под светильниками. Слои помогают создать несколько уровней выкладки в одной зоне.
Для того, чтобы создать слой нажмите на меню «Слои» - 1 и выберите пункт «Добавить новый слой» - 2. В появившемся окне «Новый слой» - 3 введите желаемое название слоя - 4 и нажмите на кнопку «Добавить» - 5. Задать слой для оборудования можно при помощи функциональной кнопки после нажатия на юнит правой кнопкой мыши или во всплывающем окне свойств юнита.
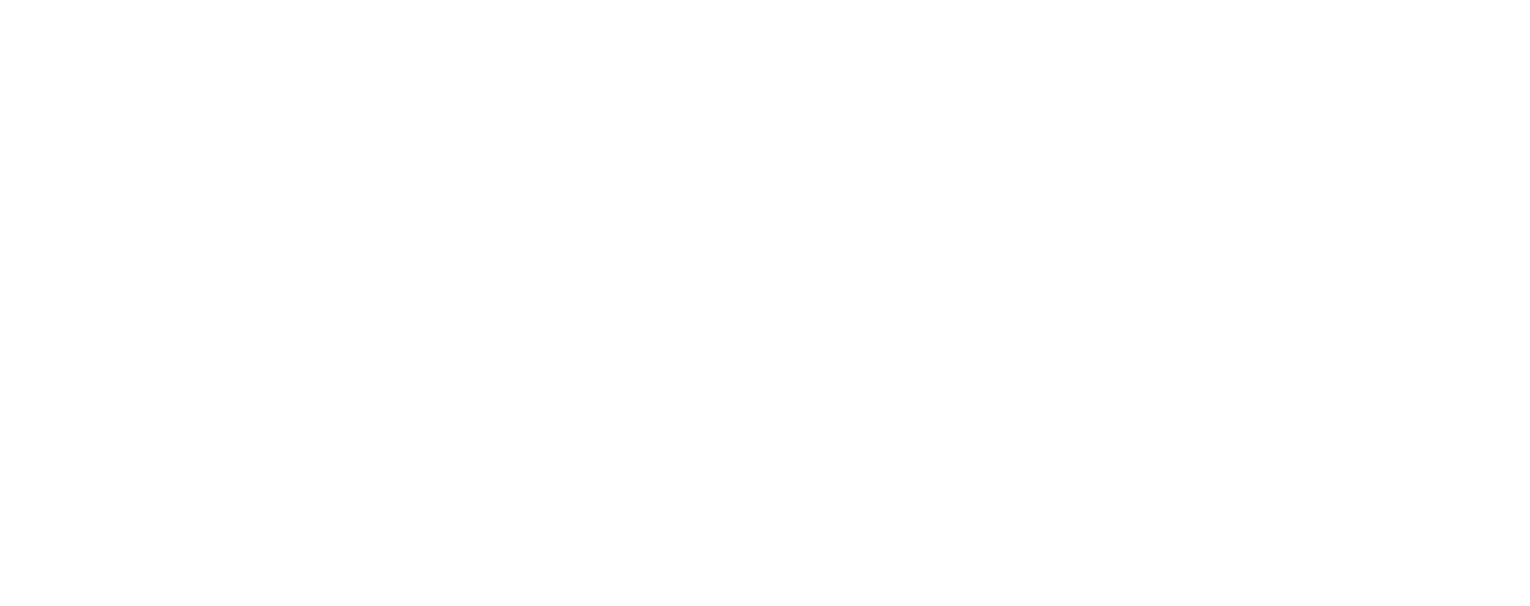
«Создание нового слоя».