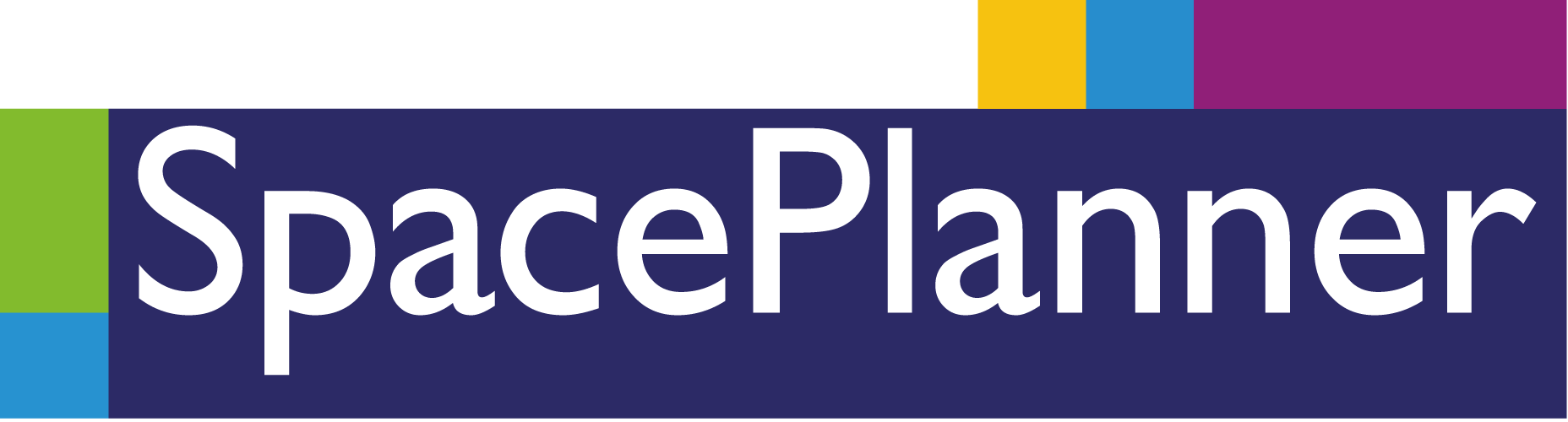Мобильное приложение
Инструкция по использованию мобильного приложения.
Выберите раздел:
Установка и вход в приложение
Системные требования к устройству
Порядок входа в приложение
Разделы приложения
Раздел «Задачи»
Карточка «Задачи»
Изменение статуса в карточке задачи
Создание отчета к задаче
Раздел «Планограммы»
Текстовые комментарии
Раздел «Магазины»
Отображение юнитов на флор-плане
Поиск на плане магазина
Переключение слоёв на флор-плане
Общие рекомендации при работе с мобильным приложением
Установка и вход в приложение
Системные требования к устройству
Порядок входа в приложение
Разделы приложения
Раздел «Задачи»
Карточка «Задачи»
Изменение статуса в карточке задачи
Создание отчета к задаче
Раздел «Планограммы»
Текстовые комментарии
Раздел «Магазины»
Отображение юнитов на флор-плане
Поиск на плане магазина
Переключение слоёв на флор-плане
Общие рекомендации при работе с мобильным приложением
Установка и вход в приложение
Установка мобильного приложения Lasmart SpacePlanner осуществляется из магазина приложений:
- для мобильных устройств на базе iPhone – AppStore;
- для мобильных устройств на базе Android – Play Market.

Установка мобильного приложения.
Системные требования к устройству
- Android - минимальная версия 5.0 Lollipop;
- iOS - минимальная версия 14.0;
- iPhone – минимальная версия 6s / 6s Plus, SE 1st 2016.
Порядок входа в приложение
- Открыть мобильное приложение SpacePlanner;
- Ввести логин и пароль в соответствующие поля;
- Вход в приложение успешно выполнен.

Порядок входа в приложение.
Разделы приложения
Главная страница состоит из двух блоков:
- список задач, назначенных пользователю;
- список доступных планограмм.

Разделы приложения.
Раздел «Задачи» содержит полный список задач, назначенных пользователю. Список задач по умолчанию отсортирован по дате создания от новых к старым.

Раздел «Задачи».
Раздел «Планограммы» содержит полный список активных планограмм, доступных пользователю. Список планограмм по умолчанию отсортирован по дате создания от новых к старым.

Раздел «Планограммы».
Раздел «Магазины» содержит полный список планов торговых объектов, доступных пользователю.

Раздел «Магазины».
Раздел «Настройки» содержит следующую информацию:
- имя пользователя – логин;
- кнопка выхода из мобильного приложения;
- адрес электронной почты технической поддержки сервиса;
- данные об установленной версии приложения.

Раздел «Настройки».
Раздел «Задачи»
Вспомогательные инструменты:
1. Поисковая строка позволяет осуществлять поиск задач по наименованию или части наименования задачи:
1. Поисковая строка позволяет осуществлять поиск задач по наименованию или части наименования задачи:

Поисковая строка.
2. Кнопка выбора сортировки (иконка с разнонаправленными стрелочками) позволяет выбрать один из доступных вариантов сортировки задач:
- Срочность по убыванию;
- Срочность по возрастанию;
- Важность по убыванию/по возрастанию;
- Важность по убыванию/по возрастанию;
- От старых к новым;
- От новых к старым;
- По алфавиту А-Я.

Кнопка выбора сортировки.
3. Кнопка настройки фильтров (иконка в виде воронки) – позволяет задать параметры отбора списка задач по следующим значениям:
- дата исполнения;
- срочность;
- тип задач;
- статус;
- важность.

Кнопка настройки фильтров.
Карточка «Задачи»
Карточка задачи открывается при нажатии на любую область модуля с наименованием выбранной задачи.
В карточке задачи доступна следующая информация:
В карточке задачи доступна следующая информация:
- наименование задачи;
- тип задачи;
- срок выполнения задачи;
- кнопка перехода в привязанную к задаче планограмму;
- описание задачи;
- автор (логин пользователя);
- дата создания задачи;
- блок с комментариями к задаче с полем для создания нового комментария;
- статус задачи;
- история изменений статусов задачи;
- кнопка изменения статуса задачи.

Карточка «Задачи».
Порядок изменения статуса задач:
Мобильный пользователь не может изменить статус закрытой задачи.
- Перейти в раздел «Задачи»;
- Открыть карточку задачи, у которой требуется изменить статус;
- Нажать на кнопку изменения статуса в виде иконки с карандашом в правом нижнем углу экрана;
- Выбрать необходимый статус из открывшегося меню.
Мобильный пользователь не может изменить статус закрытой задачи.
Создание отчета к задаче
Чтобы создать отчёт к задаче:
- Перейти в карточку задачи;
- Нажать на поле с надписью «Добавить комментарий»;
- В открывшемся поле ввести свой комментарий к задаче;
- Загрузить фотографию (для задач с фотоотчетом это обязательный пункт);
- Нажать на кнопку «Отправить».

Создание отчета к задаче.
Раздел «Планограммы»
В разделе «Планограммы» возможен поиск планограмм по наименованию или его части. В верхней части экрана находится поисковая строка для ввода данных.

Раздел «Планограммы».
Карточка планограммы открывается при нажатии на любую область модуля с наименованием выбранной планограммы. Она содержит подробную информацию о торговом оборудовании и о товарах, размещённых на планограмме.
Увеличивать или уменьшать масштаб изображения можно с помощью кнопки с лупой. Для быстрого переключения между стеллажами предусмотрено горизонтальное меню, размещённое над планограммой (Шкаф 1, Шкаф 2, …).
Увеличивать или уменьшать масштаб изображения можно с помощью кнопки с лупой. Для быстрого переключения между стеллажами предусмотрено горизонтальное меню, размещённое над планограммой (Шкаф 1, Шкаф 2, …).

Карточка планограммы.
Также для просмотра списка всего оборудования, расположенного на планограмме, можно использовать меню, которое находится в правом верхнем углу (иконка в виде трёх горизонтальных полосок).

Просмотр всего оборудования.
Редактирование товаров или оборудования на планограмме в мобильном приложении недоступно.
При нажатии на полку на стеллаже открывается меню из списка товаров, размещённых на данной полке. Для каждого товара в списке отображаются фото, наименование, штрих–код, артикул, торговая марка, количество фейсов по горизонтали и вертикали. На фото товара показывается глубина выкладки и порядковый номер товара на полке. При нажатии на строку товара осуществляется переход в карточку товара с подробной информацией о нем. В приложении доступен просмотр фотографий, привязанных к товару:
При нажатии на полку на стеллаже открывается меню из списка товаров, размещённых на данной полке. Для каждого товара в списке отображаются фото, наименование, штрих–код, артикул, торговая марка, количество фейсов по горизонтали и вертикали. На фото товара показывается глубина выкладки и порядковый номер товара на полке. При нажатии на строку товара осуществляется переход в карточку товара с подробной информацией о нем. В приложении доступен просмотр фотографий, привязанных к товару:

Карточка товара.
Текстовые комментарии
В обычном режиме просмотра планограммы не отображаются текстовые комментарии. Если они есть на планограмме, то в карточке планограммы возле кнопки «Приблизить» (зелёная кнопка с лупой) будет отображаться уведомление в виде восклицательного знака.

Отображение текстового комментария.
При нажатии на кнопку «Приблизить» произойдёт переход в масштабируемый режим просмотра планограммы. В этом режиме будут видны комментарии.

Режим просмотра планограммы.
Раздел «Магазины»
Пользователю доступен только просмотр активных планов торгового объекта. Редактирование плана магазина в мобильном приложении недоступно.

Раздел «Магазины».
На плане магазина отображаются стеллажи, товары (если они размещены непосредственно на плане), комментарии. Доступна функция поиска стеллажей (шкафов) на плане. Она активируется путём нажатия на значок в виде лупы в левом нижнем углу.
Отображение юнитов на флор-плане
По умолчанию на флор-плане отображаются названия юнитов:

Настройки отображения на флорплане.
При выборе значения «По названию планограммы» на флор-плане отобразятся названия привязанных к стеллажам планограмм. Если к стеллажу не привязана планограмма, в подписи вместо её названия будет указано «n/a» (not available; недоступно). Для отдельно стоящих товаров также будет указано «n/a».

Пример отображения непривязанной планограммы к стеллажу.
При выборе значения «По названию планограммы» будут указаны названия каркасов, использованных при создании стеллажей. Для отдельно стоящих товаров будет указано «n/a».

Пример отображения названий каркасов.
При нажатии на стеллаж с привязанной к нему планограммой в приложении откроется соответствующая планограмма.
Если нажать на кнопку в виде трёх точек в круге, будет доступно отображение юнитов согласно заданным для них свойствам:
Если нажать на кнопку в виде трёх точек в круге, будет доступно отображение юнитов согласно заданным для них свойствам:

Настройки отображения свойств.
Поиск на плане магазина
Поиск на плане магазина доступен по трём параметрам:
- По наименованию юнита на плане магазина:

Поиск на плане магазина.
2. По наименованию товара:

Поиск на плане магазина.
3. По названию торговой марки, указанной для юнита:

Поиск на плане магазина.
Во втором и в третьем случаях поиск выдаст непосредственно товары, если они были размещены на флор-плане как отдельные юниты. Иначе поиск выдаст стеллаж, на котором располагается соответствующий товар либо несколько товаров под одной торговой маркой.
Переключение слоёв на флор-плане
Слои создаются при формировании плана торгового объекта. Чтобы изменить отображение слоёв на флор-плане, необходимо:
- Нажать на кнопку с иконкой в виде трёх квадратов, расположенных друг над другом;
- Проставить галочки возле названий слоёв, которые требуется отобразить;
- Нажать на кнопку «Применить».

Переключение слоёв на флор-плане.
Общие рекомендации при работе с мобильным приложением
- Нормальная скорость загрузки плана магазина 5-7 секунд. (зависит от скорости интернета и размера плана магазина);
- Нормальная скорость загрузки планограммы 5-7 секунд. (зависит от скорости интернета и наполнения планограммы);
- При отключении сети приложение не закрывается. Появляется сообщение об ошибке загрузки при переходе между модулями;
- При вводе некорректных логина и пароля показывается уведомление «User not found».