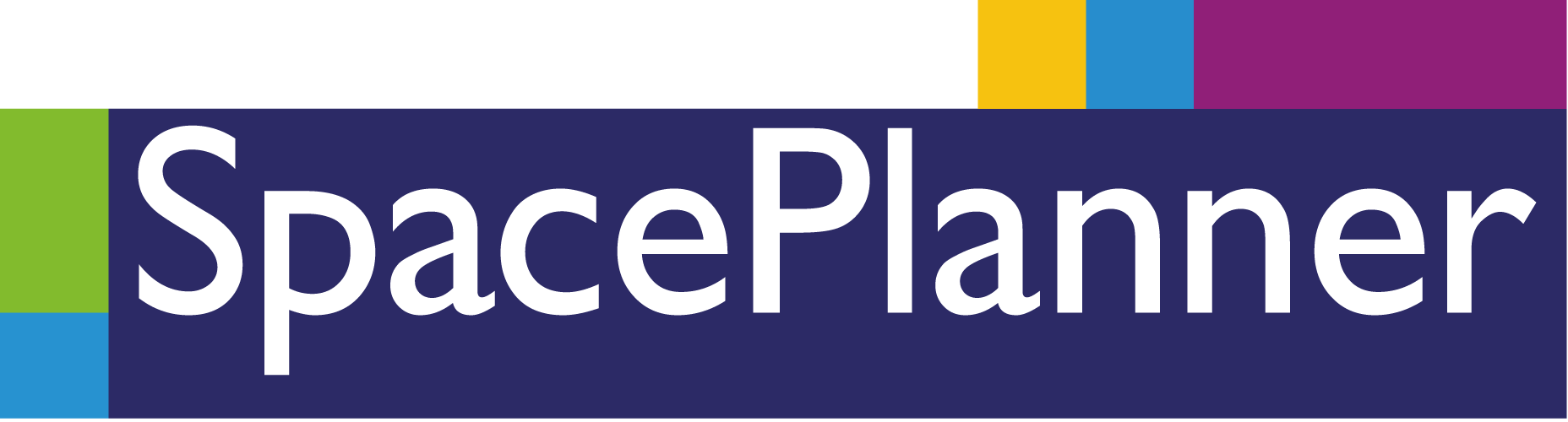Модуль «Справочники»
Справочники - это ключевой элемент SpacePlanner. В справочниках содержится информация о товарах, товарных матрицах, торговом оборудовании и торговых зонах в магазинах. Именно из справочников берутся готовые элементы для создания планограмм и флор-планов.
Выберите раздел:
Выберите раздел:
Справочник: «Каркасы»
В этом разделе находятся каркасы стеллажей для торговых залов. Каркас определяет внешние габариты стеллажа. В базовой комплектации каркас стеллажа – это конструкция из стоек, планок и подпятников. В сервисе каркас стеллажа выступает основой будущего торгового стеллажа с точными внутренними и внешними габаритами.
Создание нового каркаса
Для добавления нового каркаса стеллажа необходимо:
1 - перейти во вкладку «Каркасы»,
2- нажать на кнопку «Добавить».
Вы так же можете удалить ранее созданные каркасы стеллажей - 3 или выгрузить в Excel — 4.
Для просмотра/редактирования ранее созданного каркаса нажмите на «Наименование» — 5.
1 - перейти во вкладку «Каркасы»,
2- нажать на кнопку «Добавить».
Вы так же можете удалить ранее созданные каркасы стеллажей - 3 или выгрузить в Excel — 4.
Для просмотра/редактирования ранее созданного каркаса нажмите на «Наименование» — 5.

Справочник «Каркасы».
Создание нового каркаса подразумевает внесение определенных данных. Без указания данных о названии, коде и габаритных характеристиках (ширина, высота и глубина) невозможно создать новый каркас — это обязательные параметры (1, 2, 3, 4, 5). После сохранения код присваивается каркасу автоматически. Значения типа выкладки, атрибутов каркаса (могут быть заданы в соответствии с требованиями заказчика), внутренних и внешних габаритных характеристик, уже заданы изначально (4, 3, 5). Их необходимо заменить.
Если внешние габариты будут меньше внутренних, сработает валидация (поле внешних габаритов будет подсвечиваться красным). Такой стеллаж не удастся сохранить. Массу задавать необязательно.
Чтобы прикрепить фотографию каркаса, необходимо нажать на «Прикрепить файл» (6). Появится диалоговое окно с возможностью выбора фотографии, после выбора откроется редактор, в котором выбранную фотографию можно будет обрезать до нужных размеров.
Если внешние габариты будут меньше внутренних, сработает валидация (поле внешних габаритов будет подсвечиваться красным). Такой стеллаж не удастся сохранить. Массу задавать необязательно.
Чтобы прикрепить фотографию каркаса, необходимо нажать на «Прикрепить файл» (6). Появится диалоговое окно с возможностью выбора фотографии, после выбора откроется редактор, в котором выбранную фотографию можно будет обрезать до нужных размеров.

Карточка каркаса.
Тип выкладки
При создании каркаса стеллажа обратите внимание на выбор «Типа выкладки» - 2. Задавая определенный тип выкладки, вы выбираете, с какой стороны покупатель будет на него смотреть.
В сервисе предусмотрено два типа выкладки:
В сервисе предусмотрено два типа выкладки:
- Обычная выкладка (фронтальная, вид спереди) означает, что покупатель видит товары прямо перед собой. Пример: стеллажи в супермаркетах.
- Горизонтальная выкладка (вид сверху) означает, что покупатель смотрит на товары с высоты собственного роста. Пример: выкладка на паллетах.
ПГ по умолчанию
Поле ввода «ПГ по умолчанию» - 2, используется для установления планограммы, которая автоматически применяется к оборудованию при установке его на план помещения. Планограмма может быть задана только для одного стеллажа. Стеллаж должен состоять из того же оборудования, для которого устанавливается «ПГ по умолчанию».
Справочник: «Полки»
В этом разделе находится список полок для торгового оборудования, которые наполняют каркас.
Создание новой полки или задней стенки стеллажа
Для добавления новой полки или задней стенки необходимо:
1 - перейти во вкладку «Полки»,
2 - нажать на кнопку «Добавить».
Вы так же можете удалить ранее созданную полку - 3 или выгрузить в Excel — 4.
Для просмотра/редактирования ранее созданной полки нажмите на «Наименование» — 5.
1 - перейти во вкладку «Полки»,
2 - нажать на кнопку «Добавить».
Вы так же можете удалить ранее созданную полку - 3 или выгрузить в Excel — 4.
Для просмотра/редактирования ранее созданной полки нажмите на «Наименование» — 5.

Справочник: «Полки».
Создание нового элемента подразумевает внесение определенных данных. Невозможно создать новую полку или заднюю стенку не заполнив обязательные параметры: «Название» - 1, «Код» - 2 и «Габаритные характеристики (ширина, высота и глубина)» - 3.
Значения «Тип полки», «Атрибутов» - 4, и значения «Дополнительных свойств» - 5 уже заданы, при необходимости их можно изменить. «Дополнительные свойства» - 5 доступны для определенных типов оборудования. Массу задавать необязательно.
Чтобы прикрепить фотографию, необходимо нажать на кнопку «Загрузить» - 6. Появится диалоговое окно с возможностью выбора фотографии, после выбора откроется редактор, в котором можно обрезать выбранную фотографию до определенных размеров.
Значения «Тип полки», «Атрибутов» - 4, и значения «Дополнительных свойств» - 5 уже заданы, при необходимости их можно изменить. «Дополнительные свойства» - 5 доступны для определенных типов оборудования. Массу задавать необязательно.
Чтобы прикрепить фотографию, необходимо нажать на кнопку «Загрузить» - 6. Появится диалоговое окно с возможностью выбора фотографии, после выбора откроется редактор, в котором можно обрезать выбранную фотографию до определенных размеров.

Карточка полки или задней стенки стеллажа.
Типы полок
К полкам относятся:
1 - обычная полка;
2 - наклонная полка;
3 - штанга;
4 - полка с запретом размещения товаров;
5 - накопитель с дверцами;
6 - накопитель выдвижной;
7 - подиум;
8 - напольная корзина;
9 - морозильная камера;
10 - паллет;
11 - сплошная стенка (в т.ч. под рекламу);
12 - экономпанель;
13 - с перфорацией под крючки.
Подробнее о каждом типе вы можете ознакомиться в разделе базы знаний «Типы полок».
1 - обычная полка;
2 - наклонная полка;
3 - штанга;
4 - полка с запретом размещения товаров;
5 - накопитель с дверцами;
6 - накопитель выдвижной;
7 - подиум;
8 - напольная корзина;
9 - морозильная камера;
10 - паллет;
11 - сплошная стенка (в т.ч. под рекламу);
12 - экономпанель;
13 - с перфорацией под крючки.
Подробнее о каждом типе вы можете ознакомиться в разделе базы знаний «Типы полок».

Типы полок в сервисе.
Справочник: «Дополнительное оборудование»
Дополнительно оборудование — это то, оборудование, которое добавляется к основному наполнению, то есть к полкам и задним стенкам. Например, на штангу вешаются плечики для одежды, в перфорацию добавляются крючки, или на полку ставятся корзины.
Создание нового дополнительного (навесного) оборудования
Для добавления нового дополнительного оборудования необходимо:
1 - перейти во вкладку «Дополнительное оборудование»,
2 - нажать на кнопку «Добавить».
Вы так же можете удалить ранее созданное дополнительное оборудование - 3 или выгрузить в Excel — 4.
Для просмотра/редактирования дополнительного оборудования нажмите на «Наименование» — 5.
1 - перейти во вкладку «Дополнительное оборудование»,
2 - нажать на кнопку «Добавить».
Вы так же можете удалить ранее созданное дополнительное оборудование - 3 или выгрузить в Excel — 4.
Для просмотра/редактирования дополнительного оборудования нажмите на «Наименование» — 5.

Справочник: «Дополнительное оборудование».
Для создания нового дополнительного (навесного) оборудования необходимо указать данные о «Названии» - 1, «Коде» - 2, «Габаритных характеристиках (ширина, высота и глубина)» - 3.
После чего выбрать «Тип оборудования» из выпадающего списка, и, если потребуется, изменить «Тип полки» и материал - 4. Описание и значение массы необязательны. Далее необходимо выбрать «Прилипание товара» - 5 и «Иконку на планограмме» - 6. Чтобы прикрепить фотографию, необходимо нажать на кнопку «Загрузить» - 7. Появится диалоговое окно с возможностью выбора фотографии. После выбора откроется редактор, в котором можно обрезать выбранную фотографию до определенных размеров.
После чего выбрать «Тип оборудования» из выпадающего списка, и, если потребуется, изменить «Тип полки» и материал - 4. Описание и значение массы необязательны. Далее необходимо выбрать «Прилипание товара» - 5 и «Иконку на планограмме» - 6. Чтобы прикрепить фотографию, необходимо нажать на кнопку «Загрузить» - 7. Появится диалоговое окно с возможностью выбора фотографии. После выбора откроется редактор, в котором можно обрезать выбранную фотографию до определенных размеров.

Карточка дополнительного (навесного) оборудования.
Справочник: «Шаблоны»
В этом разделе находятся шаблоны торгового оборудования.
Шаблоны позволяют сгруппировать некоторое количество оборудования из справочника в единое целое. Готовый шаблон можно размещать на планограммах и тем самым экономить себе время. Шаблон обязательно должен содержать каркас стеллажа. Именно после добавления каркаса в шаблон можно будет добавить остальное оборудование. Также на шаблоне можно размещать товары. Это бывает удобно, если требуется быстро растиражировать определённый ассортимент на разные планограммы.
Шаблоны позволяют сгруппировать некоторое количество оборудования из справочника в единое целое. Готовый шаблон можно размещать на планограммах и тем самым экономить себе время. Шаблон обязательно должен содержать каркас стеллажа. Именно после добавления каркаса в шаблон можно будет добавить остальное оборудование. Также на шаблоне можно размещать товары. Это бывает удобно, если требуется быстро растиражировать определённый ассортимент на разные планограммы.
Создание нового шаблона
В сервисе существует два способа добавления нового шаблона.
1 способ:
1 - перейти во вкладку «Шаблоны»,
2 - нажать на кнопку «Добавить».
Вы так же можете удалить ранее созданный шаблон - 3 или посмотреть/редактировать — 4.
1 способ:
1 - перейти во вкладку «Шаблоны»,
2 - нажать на кнопку «Добавить».
Вы так же можете удалить ранее созданный шаблон - 3 или посмотреть/редактировать — 4.

Справочник: «Шаблоны».
2 способ:
1 - перейти во вкладку «Планограммы»,
2 - нажать на кнопку «Создать шаблон».
1 - перейти во вкладку «Планограммы»,
2 - нажать на кнопку «Создать шаблон».

Доступ к шаблонам из вкладки «Планограммы».
Справочник: «Товары»
В этом разделе находится список товаров, который продается в магазине.
Товары можно массово загружать через раздел «Синхронизация» или добавлять вручную.
Товары можно массово загружать через раздел «Синхронизация» или добавлять вручную.
Создание нового товара
Для добавления нового товара необходимо:
1 - перейти во вкладку «Товары»,
2 - нажать на кнопку «Добавить».
Вы так же можете удалить ранее созданный товар - 3 или выгрузить в Excel — 4.
Для просмотра/редактирования товара нажмите на «Наименование» — 5.
1 - перейти во вкладку «Товары»,
2 - нажать на кнопку «Добавить».
Вы так же можете удалить ранее созданный товар - 3 или выгрузить в Excel — 4.
Для просмотра/редактирования товара нажмите на «Наименование» — 5.

Справочник: «Товары».
Создание нового товара или редактирование существующего подразумевает внесение необходимых данных. Без указания данных о коде SKU, названии товара и его габаритных характеристиках (ширина, высота и глубина) – 1, 6 – невозможно создать новый товар. Это обязательные параметры. Чем больше данных будет внесено о товаре, тем проще с ним будет работать в дальнейшем.
Задав «Да» для параметра «Выкладка на флор-план» - 2, вы сможете выставлять товар в торговом зале, минуя выставление на планограмму. Такой товар будет отображаться прямо на флор-плане.
Задав «Да» для параметра «Выкладка на флор-план» - 2, вы сможете выставлять товар в торговом зале, минуя выставление на планограмму. Такой товар будет отображаться прямо на флор-плане.

Карточка товара.
В разделе «Ценники» - 3 можно выбрать тип ценника, используемый для товара, и задать товару розничную цену. Если нажать на зелёную кнопку со стрелкой в окне «Тип ценника», откроется меню редактирования ценников.
Чтобы прикрепить фотографию товара, необходимо нажать на кнопку «Загрузить файл» - 4. Появится диалоговое окно с возможностью выбора нужной фотографии. После выбора фото откроется редактор, в котором можно будет обрезать выбранную фотографию до определенных размеров. В качестве основной фотографии - 5 в сервисе по умолчанию сохранится вид «Спереди (нетто)». Нажав на значок фотоаппарата с подписью «Сбоку» либо «Сверху», вы сможете задать для товара вид с соответствующей стороны.
В разделе о габаритных характеристиках - 6 есть подсказка, сигнализирующая о том, что соотношение введенных размеров более чем на 10% отличается от соотношения размеров товара на прикрепленной фотографии:
Чтобы прикрепить фотографию товара, необходимо нажать на кнопку «Загрузить файл» - 4. Появится диалоговое окно с возможностью выбора нужной фотографии. После выбора фото откроется редактор, в котором можно будет обрезать выбранную фотографию до определенных размеров. В качестве основной фотографии - 5 в сервисе по умолчанию сохранится вид «Спереди (нетто)». Нажав на значок фотоаппарата с подписью «Сбоку» либо «Сверху», вы сможете задать для товара вид с соответствующей стороны.
В разделе о габаритных характеристиках - 6 есть подсказка, сигнализирующая о том, что соотношение введенных размеров более чем на 10% отличается от соотношения размеров товара на прикрепленной фотографии:

Эта подсказка появится, если некорректно ввести габариты товара в справочник (например, если ширина перепутана с высотой).
Справочник: «Матрицы товаров»
Матрица товаров — это набор товаров, объединённых по общему признаку. Вы можете сами составить матрицу в справочнике «Матрицы товаров» из тех товаров, которые уже загружены в сервис.
Для создания новой матрицы с товарами необходимо:
1 - перейти во вкладку «Матрицы товаров»,
2 - нажать на кнопку «Добавить».
Вы так же можете удалить ранее созданные матрицы - 3 или выгрузить матрицы в Excel — 4.
Для просмотра/редактирования существующей матрицы нажмите на «Название» — 5.
Для создания новой матрицы с товарами необходимо:
1 - перейти во вкладку «Матрицы товаров»,
2 - нажать на кнопку «Добавить».
Вы так же можете удалить ранее созданные матрицы - 3 или выгрузить матрицы в Excel — 4.
Для просмотра/редактирования существующей матрицы нажмите на «Название» — 5.

Справочник: «Матрицы товаров».
Создание новой матрицы товаров
Вкладка «Товары»
Во вкладке «Товары» - 1 в полях «Код матрицы» и «Название матрицы» - 2 можно изменить код и название для всей матрицы товаров. В полях «Атрибут 1», «Атрибут 2», «Атрибут 3» - 3 изменяются соответствующие атрибуты матрицы.
Добавить один или несколько товаров в матрицу можно, нажав на кнопку «Добавить» - 4.
Добавить один или несколько товаров в матрицу можно, нажав на кнопку «Добавить» - 4.

Создание новой матрицы товаров. Вкладка «Товары».
В открывшемся окне выделите необходимые вам товары - 1 и в этом же окне нажмите на синюю кнопку «Добавить» - 2. Удалить один или несколько товаров из матрицы возможно путём нажатия на кнопку «Удалить» (5). Перед удалением поставьте галочки возле названий удаляемых товаров (6).

Список товаров.
Удалить один или несколько товаров из матрицы возможно путём нажатия на кнопку «Удалить» - 1. Перед удалением поставьте галочки возле названий удаляемых товаров - 2.

Удаление товаров из матрицы.
Вкладка «Магазины»
Во вкладке «Магазины» - 1 можно выбрать магазины, к которым будет привязана матрица товаров. Для этого нажмите на кнопку «Добавить» - 2, выберите из открывшегося списка нужные вам магазины. Затем нажмите на синюю кнопку «Добавить» - 3. Для просмотра карточки магазина нажмите на иконку перехода - 4.

Создание новой матрицы товаров. Вкладка «Магазины».
Вкладка «Планограммы»
Во вкладке «Планограммы» - 1 можно просматривать список планограмм - 2, к которым привязана выбранная вами матрица товаров.

Создание новой матрицы товаров. Вкладка «Планограммы».
Атрибуты товаров в матрице
В матрицах товарам можно задавать значения дополнительных настраиваемых атрибутов:

Всего таких атрибутов может быть до 20, из которых первые 10 атрибутов имеют числовой формат, последние 10 – текстовый. Администратор инстанса может при необходимости изменять их названия.
Справочник: «Ценники»
Здесь можно создавать типы ценников и их характеристики, которые можно крепить на планограммы.
Создание нового ценника
Для создания нового ценника необходимо:
1 - перейти во вкладку «Ценники»,
2 - нажать на кнопку «Добавить».
Вы так же можете удалить ранее созданные ценники - 3.
Для просмотра/редактирования существующего ценника нажмите на «Название» — 4.
1 - перейти во вкладку «Ценники»,
2 - нажать на кнопку «Добавить».
Вы так же можете удалить ранее созданные ценники - 3.
Для просмотра/редактирования существующего ценника нажмите на «Название» — 4.

Справочник: «Ценники».
В поле «Предварительный просмотр» - 1 можно увидеть, как будет выглядеть формат ценника с учётом всех настроек. В «Параметры предварительного просмотра» - 2 задают текст, который будет отображаться на ценнике. В «Основных свойствах ценника» - 3 можно задать приоритет ценника. Приоритет задаёт порядок, в котором ценники будут отображаться для товаров, собранных на планограмме в группы. Также в основных свойствах можно задать цвет ценника. В «Свойствах отображения цены товара» - 4 задаются размер и цвет шрифта, с которыми цена размещается на ценнике. Есть опция отключить отображение цены. В «Свойствах отображения атрибута товара» - 5 те же параметры можно задать для атрибута товара, который будет виден на ценнике. В «Свойствах отображения вида ценника» - 6 в поле «Вид ценника» можно вписать текст, который будет показываться вместо атрибута товара. Включить отображение и атрибута, и вида ценника невозможно – необходимо выбрать один из параметров.
После заполнения «Габаритных характеристик» - 7, в поле - 1 можно будет увидеть изменение пропорций ценника согласно указанному соотношению сторон. Возможно также задать «Адаптивный размер» ценника - 8. В поле «Дополнительные свойства ценника» - 9 задаётся расположение ценника относительно товара.
После заполнения «Габаритных характеристик» - 7, в поле - 1 можно будет увидеть изменение пропорций ценника согласно указанному соотношению сторон. Возможно также задать «Адаптивный размер» ценника - 8. В поле «Дополнительные свойства ценника» - 9 задаётся расположение ценника относительно товара.

Карточка ценника.
Справочник: «Торговые зоны»
В этом разделе задаются названия торговых зон, используемых на флор-планах.
Здесь же можно подробнее обозначить в их описаниях, что именно располагается в каждой из зон. Также можно установить цвета, которыми зоны будут обозначаться на флор-планах.
Здесь же можно подробнее обозначить в их описаниях, что именно располагается в каждой из зон. Также можно установить цвета, которыми зоны будут обозначаться на флор-планах.
Создание новой торговой зоны
Для создания новой торговой зоны необходимо:
1 - перейти во вкладку «Торговые зоны»,
2 - нажать на кнопку «Добавить».
Вы так же можете удалить ранее созданные торговые зоны - 3 или выгрузить в Excel - 4.
Для просмотра/редактирования существующей торговой зоны нажмите на «Название» — 5.
1 - перейти во вкладку «Торговые зоны»,
2 - нажать на кнопку «Добавить».
Вы так же можете удалить ранее созданные торговые зоны - 3 или выгрузить в Excel - 4.
Для просмотра/редактирования существующей торговой зоны нажмите на «Название» — 5.

Справочник: «Торговые зоны».
В окне редактирования торговых зон можно задать «Название» зоны - 1, закрепить за зоной «Цвет» - 2 и заполнить «Описание» - 3 торговой зоны.

Карточка торговой зоны.