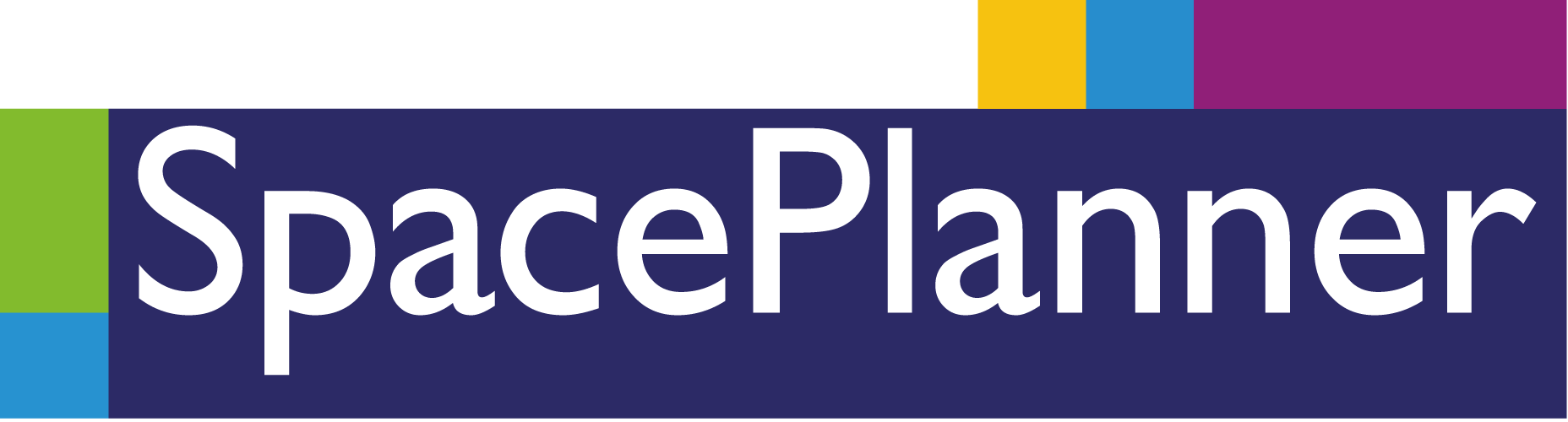Модуль «Планограммы»
Создание новой планограммы
Добавление стеллажа на планограмму
Добавление полки
Добавление дополнительного оборудования
Добавление товаров на планограмму
Добавление товаров на планограмму с помощью шаблона
Действия с товаром на планограмме
Валидация выкладки
Глубина выкладки
Сжатие товара
Размещение товара друг в друга
Слои
Разделы в конструкторе планограмм
Просмотр планограммы в 3D
Архивирование/Удаление планограммы
Создание новой планограммы
По умолчанию, если вы зайдете в SpacePlanner, то увидите список всех планограмм, которые уже есть в сервисе. Вы можете прокручивать список, выбирать планограммы и просматривать их детали.

На левой стороне экрана вы можете видеть форму в разделе «Настройки», в которой можно указать некоторые свойства создаваемой планограммы - 1. На правой стороне экрана располагается окно редактирования планограммы - 2.

- «Название» - 1.
- «Тип выкладки» - 2, по умолчанию выбрана «Обычная выкладка» - такой тип выкладки подразумевает, что покупатель смотрит на товары на полках спереди. При необходимости вы можете заменить на «Горизонтальную (паллетную) выкладку» - подразумевает, что покупатель смотрит на нее одновременно со стороны и сверху.
- «Дата с» и «Дата по» - 3, это срок жизни планограммы. Он означает, в какой период времени планограмма будет актуальна и будет соответствовать ассортименту товаров в магазине. Это пригодится вам в дальнейшем, когда вы будете работать с флор-планом.
- «Описание»;
- «Семейство» - нужно для объединения планограмм в одну секцию/направление;
- «Статус» - определяет её степень готовности, по умолчанию задаётся статус «Черновик». Доступны к выбору и другие статусы: «На согласовании», «Согласовано», «Отклонено», «Активно»;
- «История статусов и сохранений» - здесь находится вся история обновлений планограммы;
- «Формат» - из выпадающего списка можно выбрать формат магазина, к которому будет отнесена планограмма
- «Версия», «Документ-основание», «Родительский документ» - свойства подтягиваются в поля автоматически.

Добавление стеллажа на планограмму

Pop-up «Свойства стеллажа»:
1 - Название стеллажа (кликнув на название стеллажа вы перейдете в карточку стеллажа, для редактирования параметров стеллажа);
2 - Тип выкладки (обычная или горизонтальная (паллетная выкладка));
3 - ШВГ, см (размеры стеллажа);
4 - Название (вы можете заменить название стеллажа в самой планограмме, при этом название стеллажа не поменяется в карточке стеллажа);
5 - Шаг отверстий, см (для установки полок);
6 - Мин. высота, см (высота первого отверстия от пола);
7 - Уникальных SKU (количество разных товаров на стеллаже);
8 - Кол-во товаров, шт;
9 - Эффективность, % (использование полочного пространства стеллажа, то есть насколько он заполнен товарами)
10 - Ширина товаров, см (ширина выставленных на стеллаж товаров).
11 - Иконка стеллажа на плане расстановки.
Функциональные кнопки:
12 - Добавить полку в каркас стеллажа;
13 - Заблокировать полки стеллажа;
14 - Копировать стеллаж
15 - Копировать стеллаж+полки;
16 - Дополнительные действия;
17 - Переместить левее;
18 - Переместить правее;
19 - Загрузить фоновое изображение;
20 - Удалить стеллаж.

Добавление полки
Для размещения полки на нужной высоте задайте параметр «Высота от пола» в табличной части или во всплывающем окне со свойствами полок. Положение полки также можно менять с помощью перетаскивания, необходимо зажать полку ЛКМ и переместить на необходимую высоту. Чтобы переместить полку на новое место, достаточно будет отпустить ЛКМ. Можно перетащить сразу несколько полок. Для этого необходимо поочерёдно выделить их левой кнопкой мыши, зажав клавишу Ctrl. Дальнейшие действия будут такими же, как и для перемещения одной полки.

Добавление дополнительного оборудования

Дополнительное оборудование типа "Фронт" предназначено для размещения на планограмме промо-материалов, типа "Полочный разделитель" – для разграничения полочного пространства. Подробнее об этих двух типах оборудования можно узнать из видео:
Добавление товаров на планограмму

- Перетащить на нужную полку, зажав левую кнопку мыши (ЛКМ). Можно также проставить галочки (слева в списке) на нескольких товарах - 1 и перенести их одновременно - 2.

Товар можно будет перенести на стеллаж и разместить на необходимой полке.


Добавление товаров на планограмму с помощью шаблона








Валидация выкладки

Глубина выкладки
При добавлении товара на планограмму, глубина выкладки автоматически рассчитывается исходя из глубины товара и глубины полки.

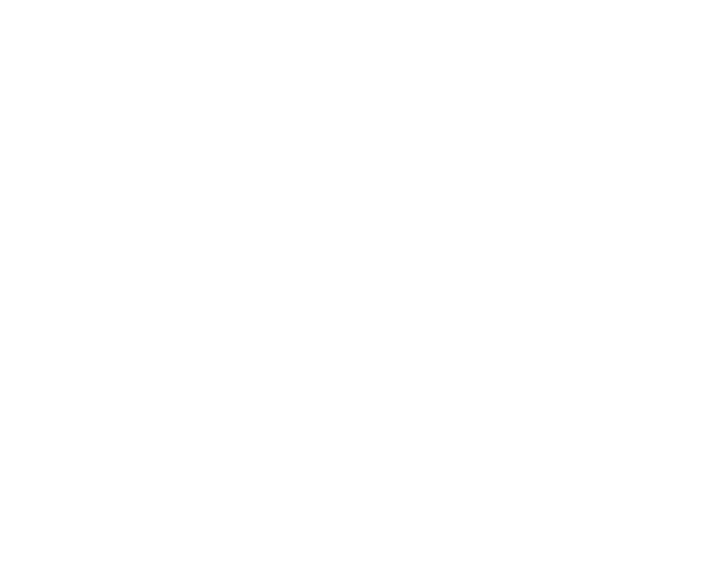
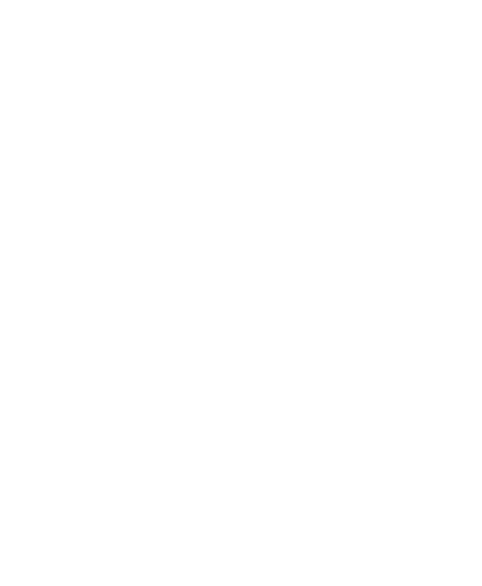

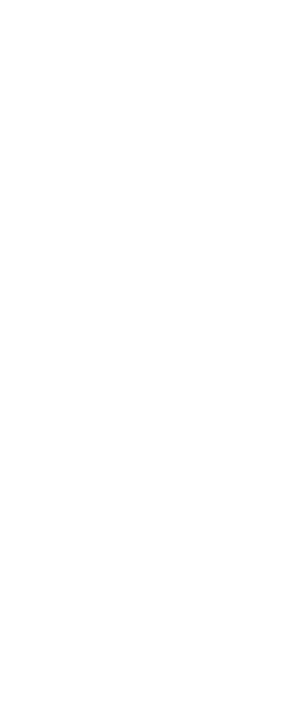
Сжатие товара

Размещение товара друг в друга



Слои
Создать новый слой можно с использованием кнопки “Добавить новый слой” - 1. Изменить положение слоя относительно других можно с помощью кнопок со стрелками вверх и вниз - 2. Для редактирования названия слоя нужно нажать на кнопку с карандашом - 3.
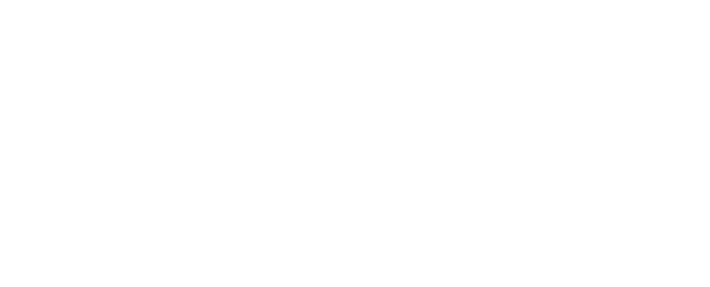
Назначить слой объекту можно из всплывающего окна.
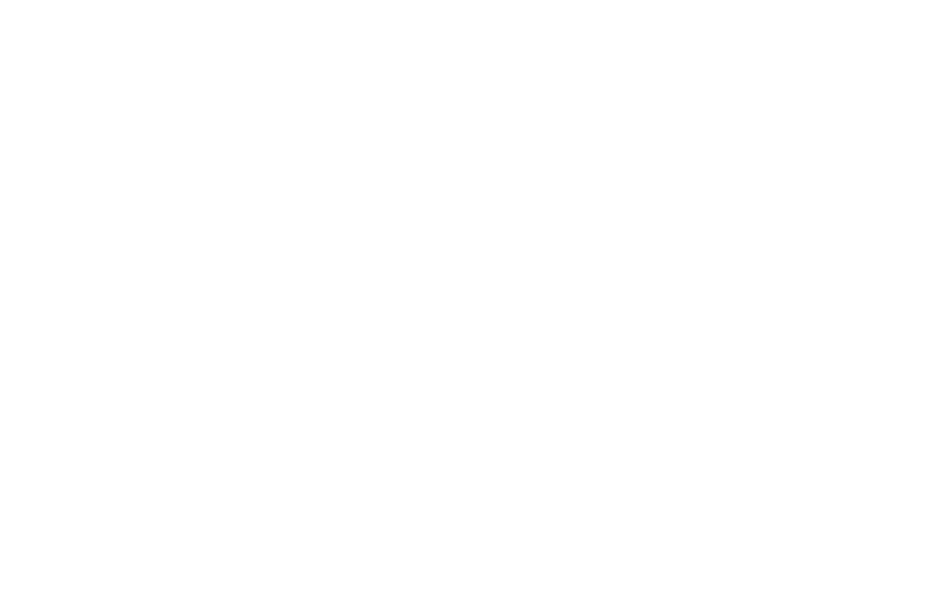
Объекты на планограмме, кроме комментариев, отображаются в соответствии с порядком слоёв. Объекты на слоях выше отображаются поверх объектов на слоях ниже. Это правило работает для объектов одного типа.
Комментарии отображаются в порядке добавления на планограмму.
Ниже представлен пример отображения объектов на слоях в редакторе планограмм.
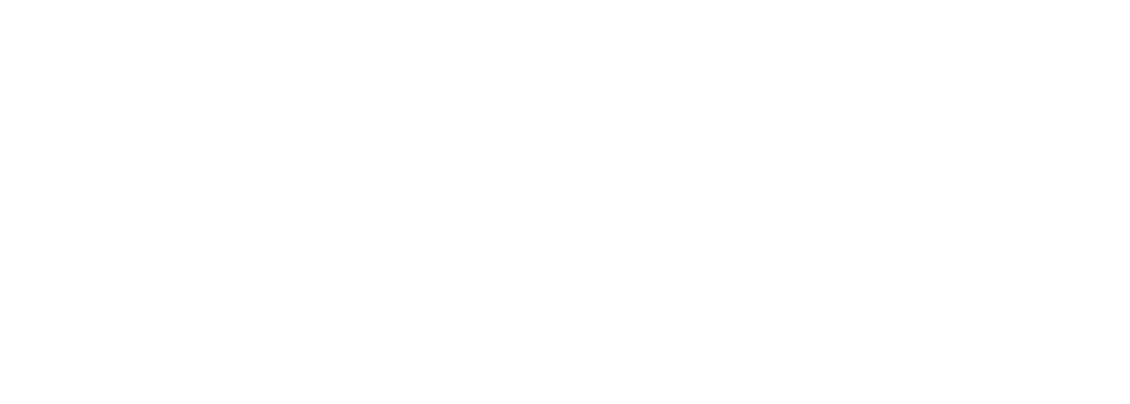
Разделы в конструкторе планограмм

- открывается по умолчанию при создании новой планограммы, здесь необходимо указать некоторые свойства планограммы.

Раздел «Товары» - 1 открывается по умолчанию в ранее созданной планограмме, здесь отображается список товаров, которые доступны для выкладки.
2 - Товары можно фильтровать или группировать с помощью функции перетаскивания названия столбца со свойством товара в соответствующее поле.
3 - Чтобы облегчить поиск товаров, которые необходимо разместить на планограмме, можно выбрать одну или несколько ассортиментных матриц.
4 - Здесь отображается количество SKU в выбранных матрицах.
5 - В столбце осуществляется поиск товара на планограмме.
6 - Это маркер наличия фотографии. Если маркер зелёный, у товара задан вид спереди. Если маркер серый, вид спереди не задан.
7 - Это маркер демонстрации габаритов товара (Ширина/Высота/Глубина).
8 - Поиск товаров в столбцах по коду, наименованию, выбранному свойству.

Вкладка используется для работы с оборудованием, загруженным или созданным в сервисе. Позволяет просматривать, собирать и редактировать оборудование на планограмме, управлять высотой полок (от пола до верхнего края), заменять и удалять компоненты оборудования.

Вкладка используется для привязки планограммы к одному или нескольким магазинам. Для этого в сервисе должны быть созданы магазины, на планах которых будет выставлено соответствующее оборудование. Планограмма может быть привязана к оборудованию на плане магазина только в том случае, когда стеллаж на плане магазина совпадает по габаритам с каркасом стеллажа, используемым на планограмме.
Также во вкладке «Магазины» будет отображаться привязка к магазину, если планограмма была ранее добавлена на план магазина или привязана к стеллажу, расположенному на этом же плане. К одной единице оборудования на плане магазина может быть привязан один стеллаж с единственной планограммы.


После этого по нажатии на кнопку (2) можно будет перейти на соответствующий флор-план и посмотреть на привязку планограммы к стеллажу. Как увидеть, привязана ли планограмма к стеллажу на флор-плане, вы можете узнать в описаниях вкладок “Оборудование” и “Планограммы” редактора флор-планов в модуле “Магазины”
Вкладка используется для быстрой аналитики данных о товарах из планограммы. Планограмму можно проанализировать в нескольких разрезах:
1) Аналитика по «Свойствам товаров» (последовательность действий указана в порядке возрастания цифр):
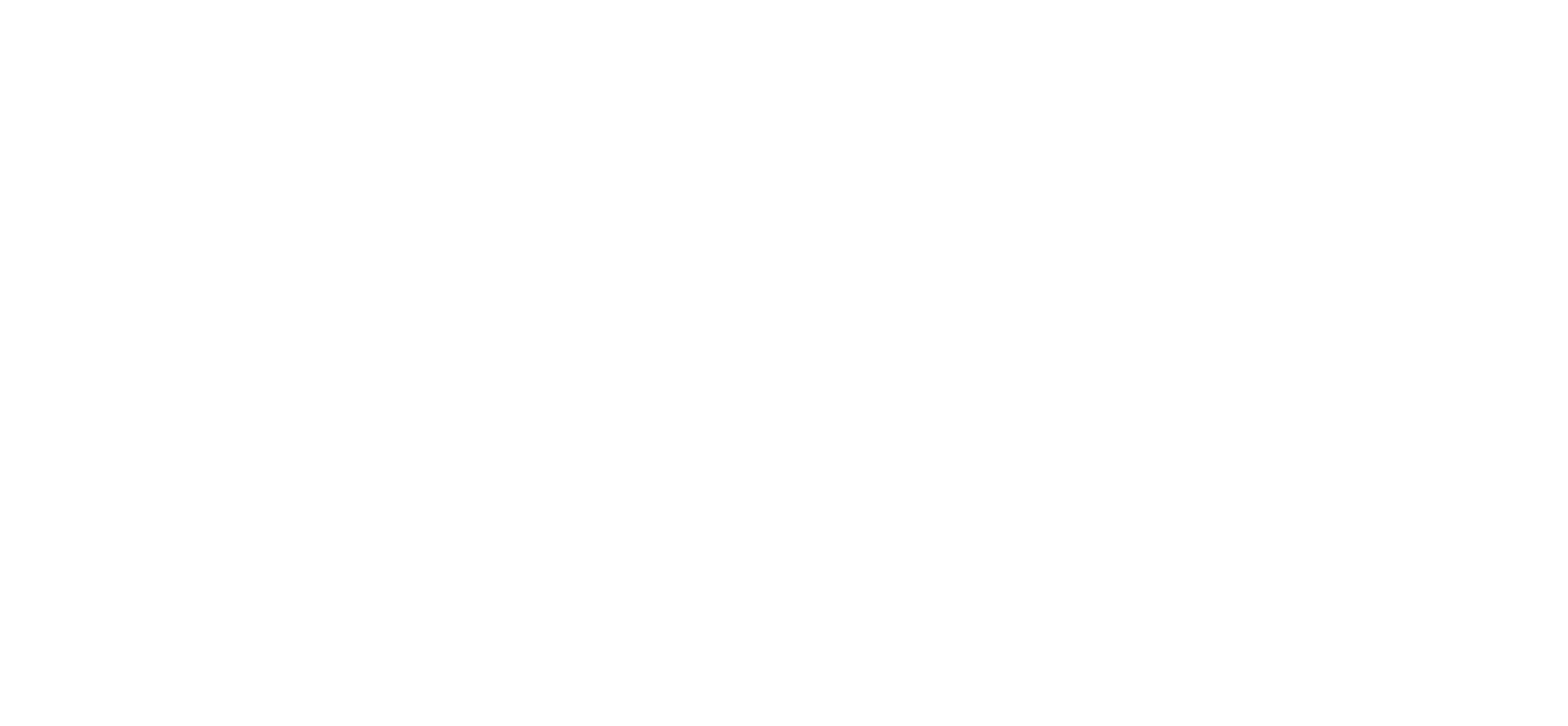
АВС-анализ помогает определить, какие товары являются наиболее и наименее продаваемыми:
- В категорию А входят товары с высокими показателями продаж и маржинальности.
- К категории В относятся товары, показатели которых приемлемы, но могут быть улучшены.
- Категория С объединяет товары с низкими показателями продаж. Это первые кандидаты на оптимизацию или даже исключение из ассортимента.
На основании АВС-анализа вы можете:
- Увеличить выкладку наиболее продаваемых товаров.
- Оптимизировать выкладку товаров со средними продажами.
- Удалить из ассортимента товары, которые плохо продаются, или заметно сократить их представленность на полках.
Как работает АВС-анализ на планограммах.
1 - В модуле «Планограммы» выбрать конкретную планограмму и перейти в раздел «Аналитика»;
2 - Выбрать: Сгруппировать по «Группа АВС»;
3 - Задать показатель: Оборот в рублях и Оборот в штуках;
4 - Нажать на кнопку «Применить»;
5 - Вы увидите, что все товары на планограмме разделились по категориям;
6 - Результат можно экспортировать в Excel.
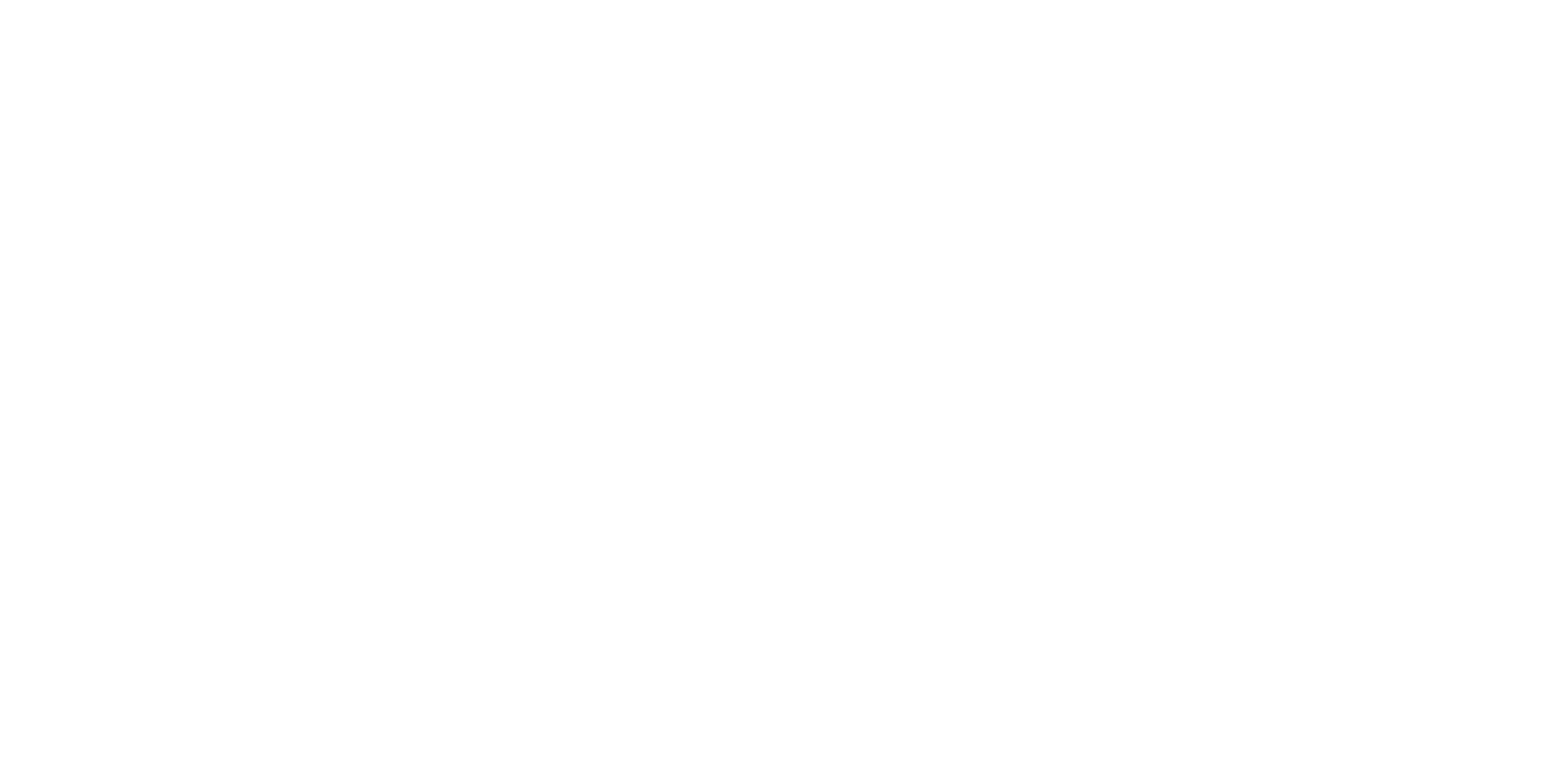
Расшифровка показателей:
2А: Товары-лидеры по продажам и выручке.
АВ и ВА: Показатели этих товаров достаточно хороши, однако их можно повысить с помощью оптимизации выкладки.
ВВ: Товары со средними показателями, которые могут быть значительно улучшены. Причины таких показателей стоит тщательно проанализировать.
BC, CB и CC: Товары с низкими показателями, кандидаты на исключение из ассортимента.
Чтобы сделать результат ABC-анализа более детальным, можно выбрать до 5 показателей. Все они будут учтены при выводе аналитики на экран. Чем больше показателей используется, тем вернее можно будет понять, что делать с теми или иными товарами. На уровне планограмм также есть возможность посмотреть, как выбранные вами показатели изменялись в динамике за тот или иной период.
Предназначен для автоматизации процесса создания планограмм с учетом ассортиментных матриц, ценового сегментирования, а также пользовательских правил расстановки для товаров из каждой номенклатурной группы.
Чтобы алгоритмы авторасстановки выдавали корректный результат, необходимо подготовить следующие данные:
- Справочник товаров с корректными габаритами товаров;
- Ассортиментную матрица в разрезе магазин-товар;
- Шаблоны торгового оборудования;
- Флор-план магазина;
- Шаблоны торгового оборудования на флор-плане магазина.
Раздел размещается на отдельной вкладке «Авторасстановка» - 1 в рабочей области редактора планограмм, по умолчанию открывается блок с «Основными настройками» раздела - 2.
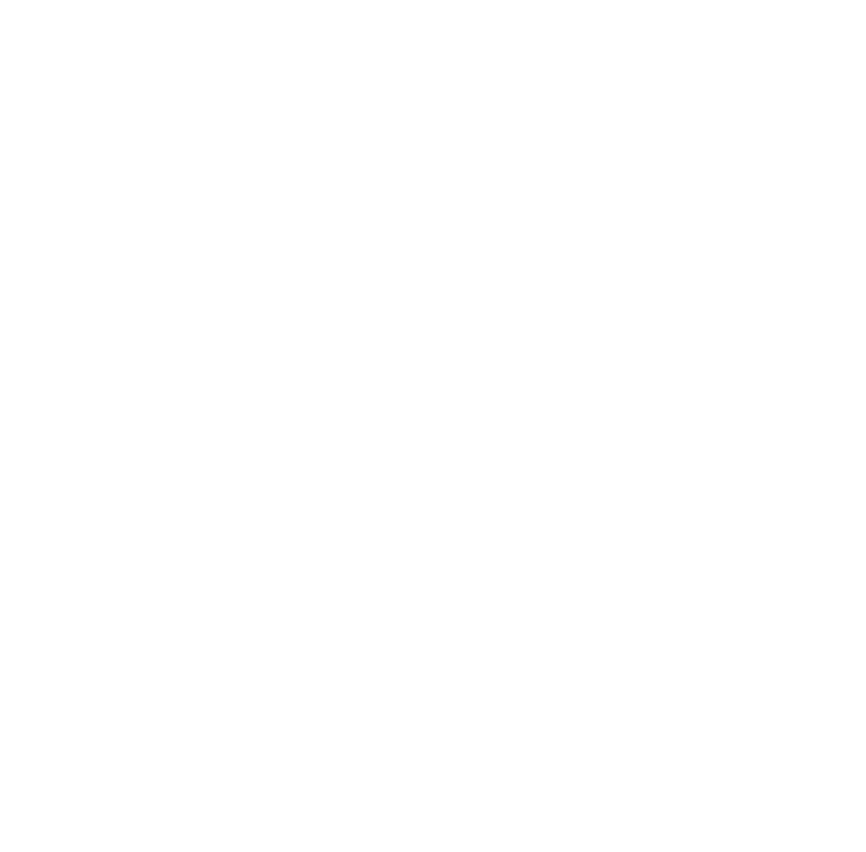
1. Блок «Основные настройки» авторасстановки
В поле «План расстановки» - 3 попадают все планы магазина, для которых установлены статусы «Активно» и «Черновик». Для перехода к следующему этапу необходимо выбрать один план. Поле «Ассортиментная матрица» - 4 может содержать одну или несколько ассортиментных матриц.
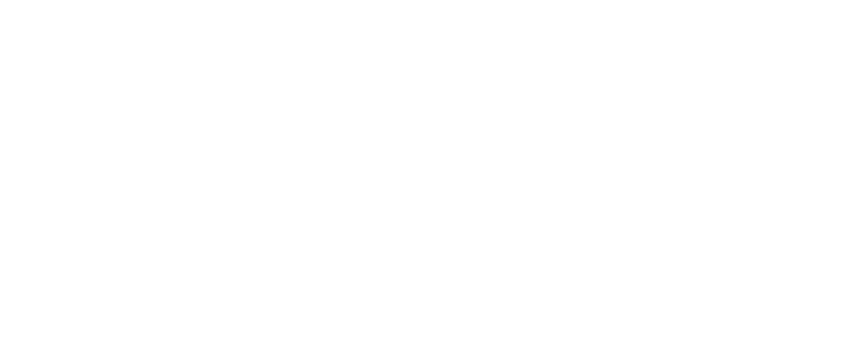
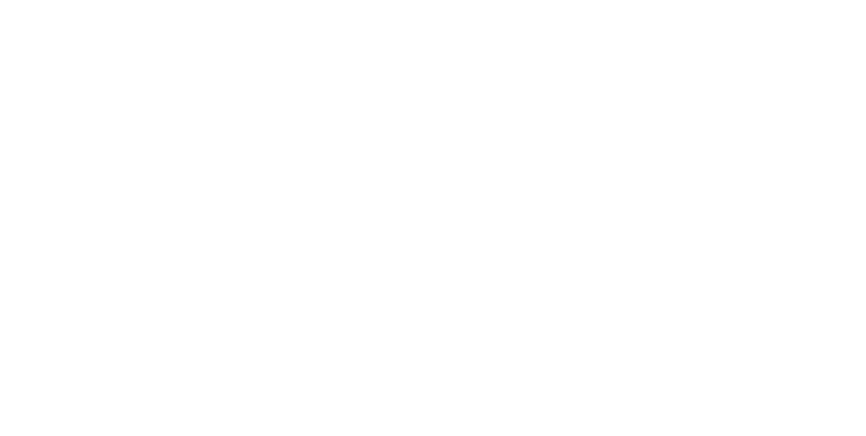
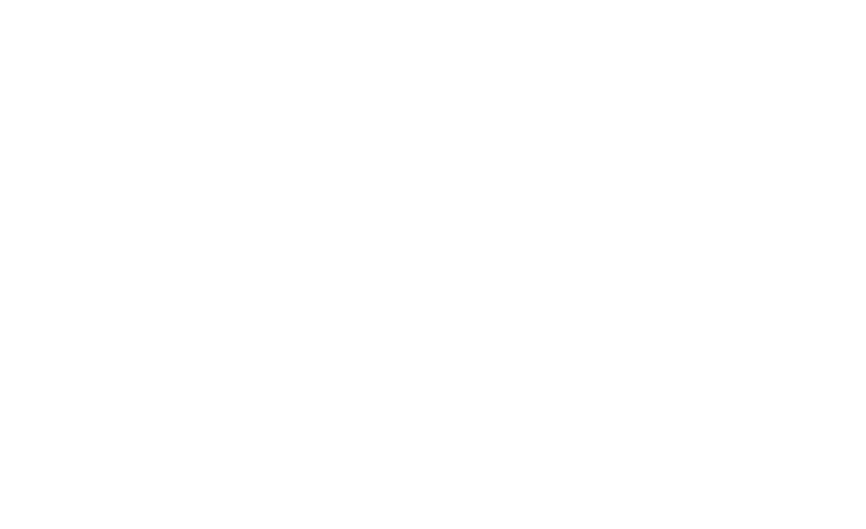
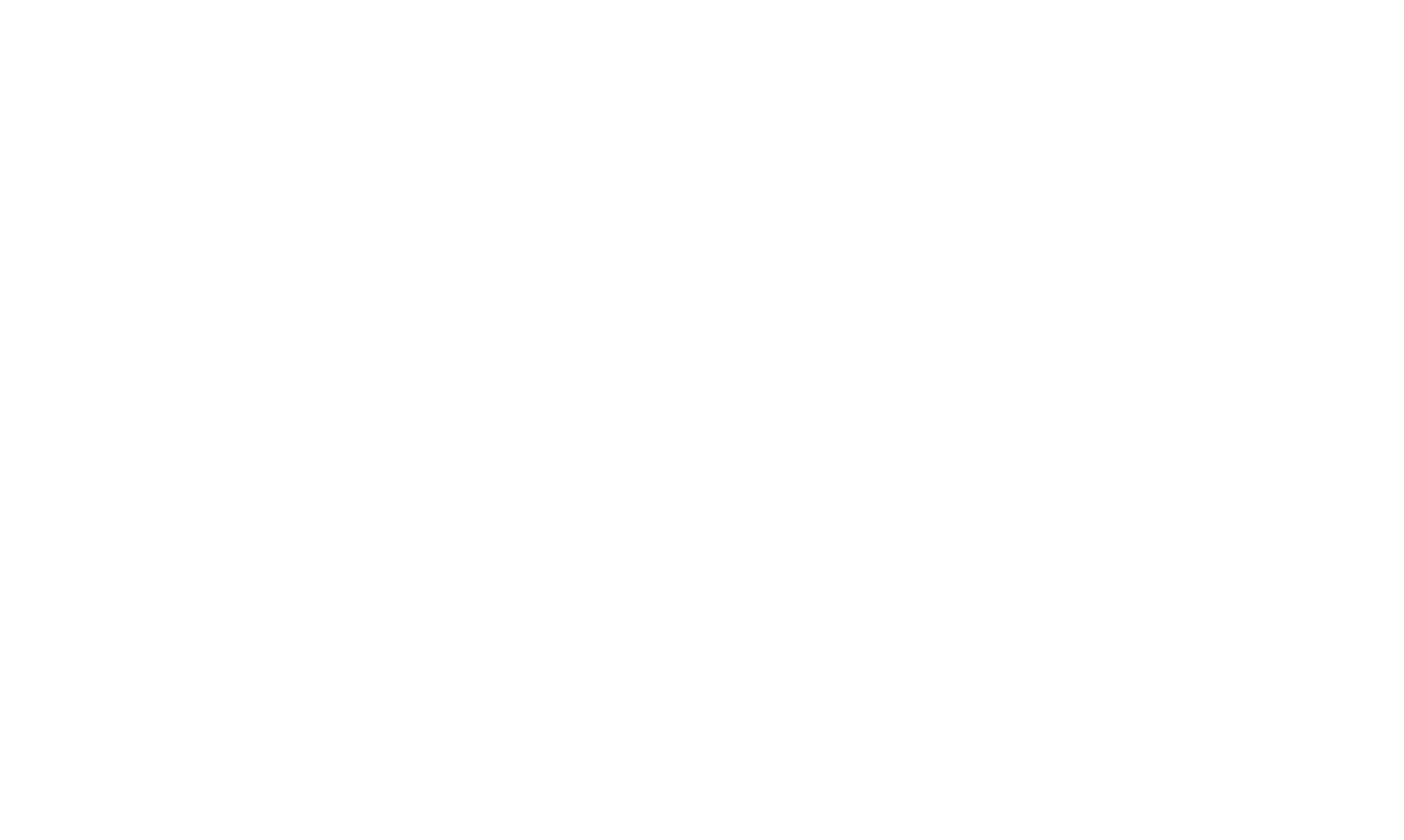
На текущем этапе есть возможность применить шаблонную выкладку товаров на выбранных стеллажах. Это можно сделать, установив галочку «Товары» - 5 напротив названия стеллажа. Стеллажи, для которых применяется шаблон выкладки товаров, не будут задействованы в авторасстановке.
После нажатия на кнопку «Оборудование» - 6 в рабочей области появятся шаблоны стеллажей в указанном порядке.
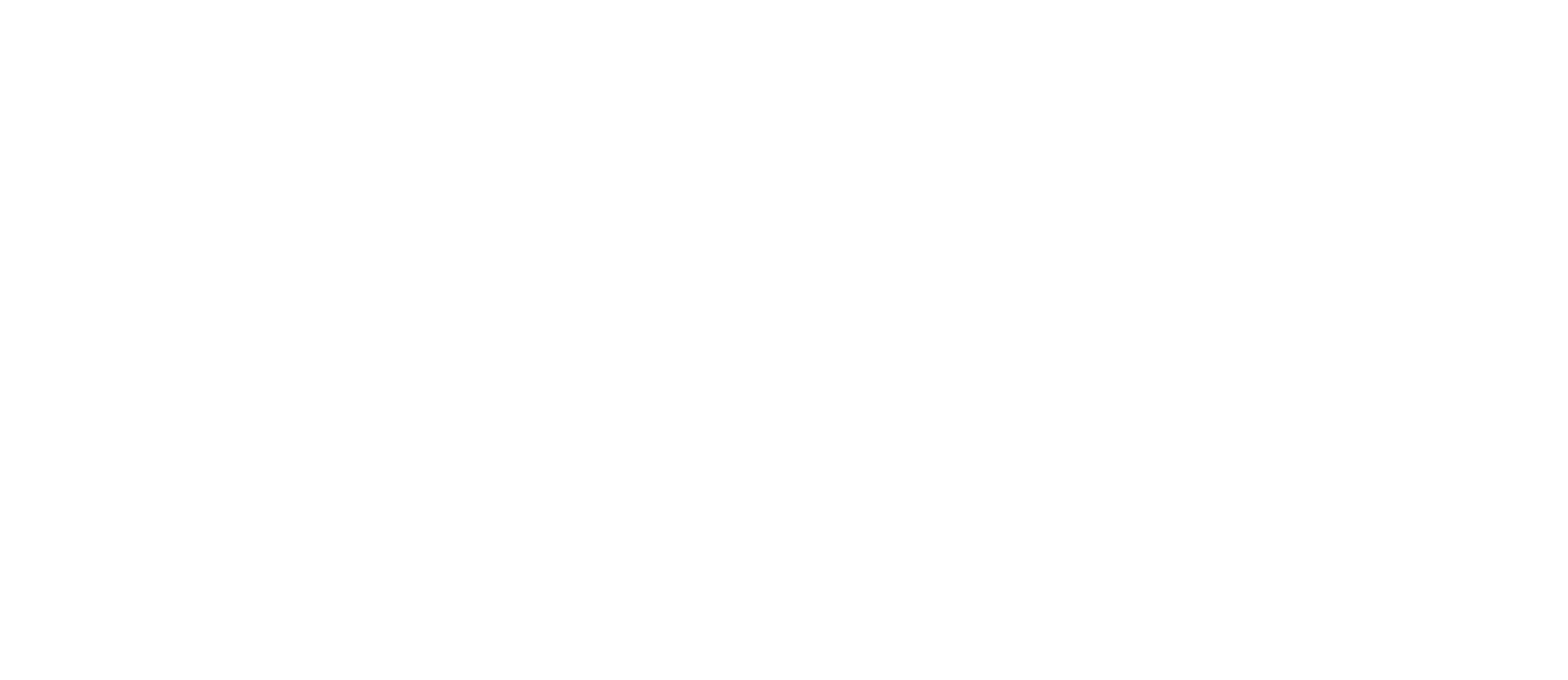
В столбце «Значения» - 3 задаются количество и порядок значений выбранного свойства. Порядок, в котором будут создаваться соответствующие значениям блоки разметки, рассчитывается сверху вниз.
В «Настройках сортировки блоков разметки» - 4 можно изменять последовательность блоков, перетаскивая выбранные свойства с зажатой левой кнопки мыши на нужную позицию согласно нумерации.
По умолчанию в перечне отображаются все значения выбранного свойства. При необходимости можно удалить часть значений из перечня. Для этого необходимо поставить галочки возле соответствующих значений и нажать на кнопку «Удалить». Если необходимо вернуть удаленные значения, нажмите на кнопку «Добавить» и выберите возвращаемые значения из открывшегося списка.
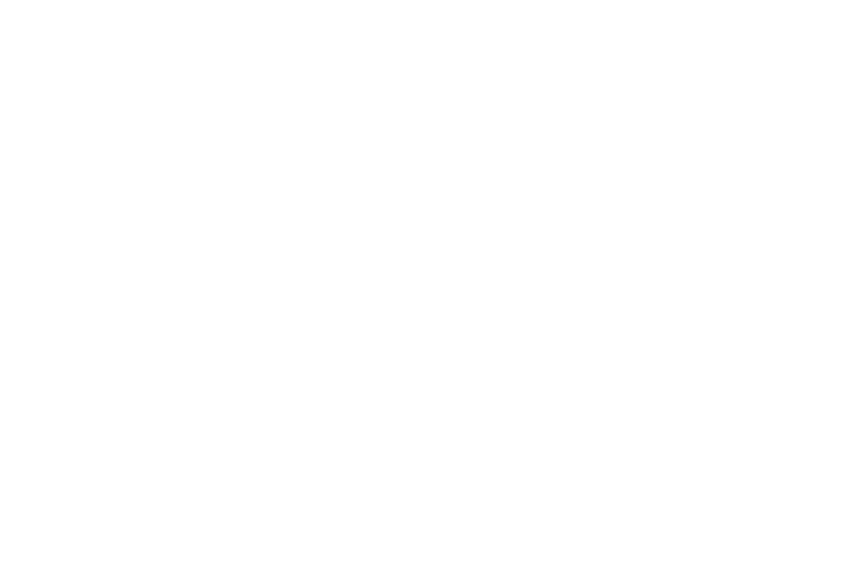
Свойство «Расстановка блоков разметки» - 3. Свойство позволяет выбрать направление размещения блоков. Возможные варианты: по горизонтали слева направо, по горизонтали справа налево, по вертикали слева направо, по вертикали справа налево.
Свойство «Блок» - 4. Определяет область размещения блоков одного уровня:
- Если выбрать значение «Юнит», то блоки, в пределах которых будут размещаться товары, обладающие соответствующим свойством, займут все стеллажи целиком.
- Если выбрать значение «Полка», то распределение блоков произойдет по целым полкам внутри всех юнитов.
- Если выбрать значение «1/2 Полки», то распределение блоков произойдет по половинам полок внутри всех юнитов.
Свойство «Алгоритмы масштабирования» - 5. Задаёт расчетные показатели, на основании которых производится увеличение количества блоков при условии, что после расстановки основного ассортимента на полках останется свободное пространство:
- При выборе значения «Нет» алгоритм масштабирования будет отключен, то есть увеличения количества блоков не будет.
- При выборе значения «По обороту в рублях» будет производиться увеличение количества блоков согласно данным о товарообороте в рублях, если условие выполнено.
- При выборе значения «По марже» будет производиться увеличение количества блоков согласно данным о марже в рублях, если условие выполнено.
- При выборе значения «По обороту в шт.» будет производиться увеличение количества блоков согласно данным о товарообороте в штуках, если условие выполнено.
Свойство «Игнорировать границы юнитов» - 6. Позволяет не прерывать размечивание блоков одного уровня при недостатке места на одном стеллаже, а продолжать ее на соседнем стеллаже на полках того же уровня. От значения свойства «Расстановка блоков разметки» будет зависеть положение стеллажа (слева или справа), на котором будет продлена разметка.
- При выборе значения «Да» будут нарушаться границы юнитов.
- При выборе значения «Нет» границы юнитов будут соблюдаться.
Свойство «Разрешить остановку на середине» - 7. Это свойство предоставляет пользователю возможность разрешить остановку выкладки одной группы товаров (в рамках одного уровня), не завершив рядность.
Свойство «Блочность» - 8.
- При выборе значения блочности «Разреженный» алгоритм разметки забронирует необходимое пространство под товары, присутствующие в ассортиментной матрице. При возникновении пересечений с блоками верхних уровней, где товары отсутствуют, место на планограмме останется пустым.
- При выборе значения блочности «Плотный» алгоритм разметки забронирует необходимое пространство под товары, присутствующие в ассортиментной матрице. При возникновении пересечений с блоками верхних уровней, где товары отсутствуют, блоки уровня будут увеличены ради сохранения пропорций для всех групп уровня.
- При выборе значения блочности «Нет» алгоритм разметки забронирует торговое пространство под товары, присутствующие в ассортиментной матрице, не следуя принципам блочности.
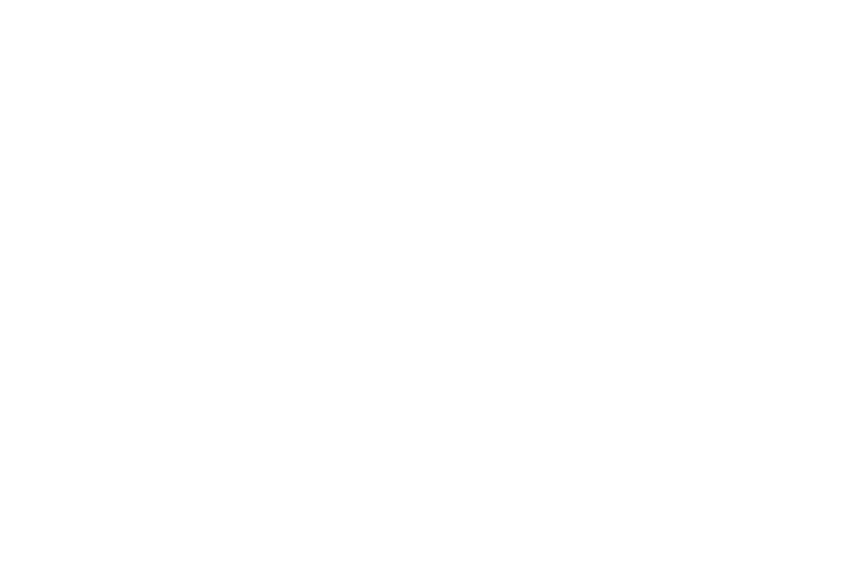
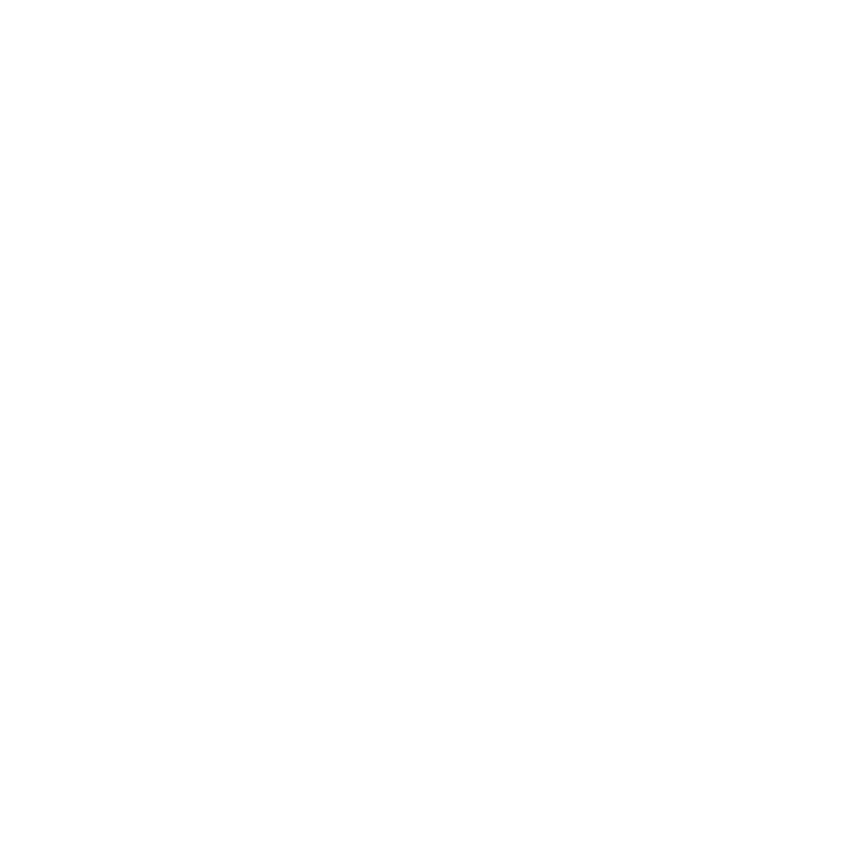
Есть возможность при необходимости вручную внести корректировки в параметры размещения блоков разметки любого уровня и перестроить последующие, нижние уровни разметки.
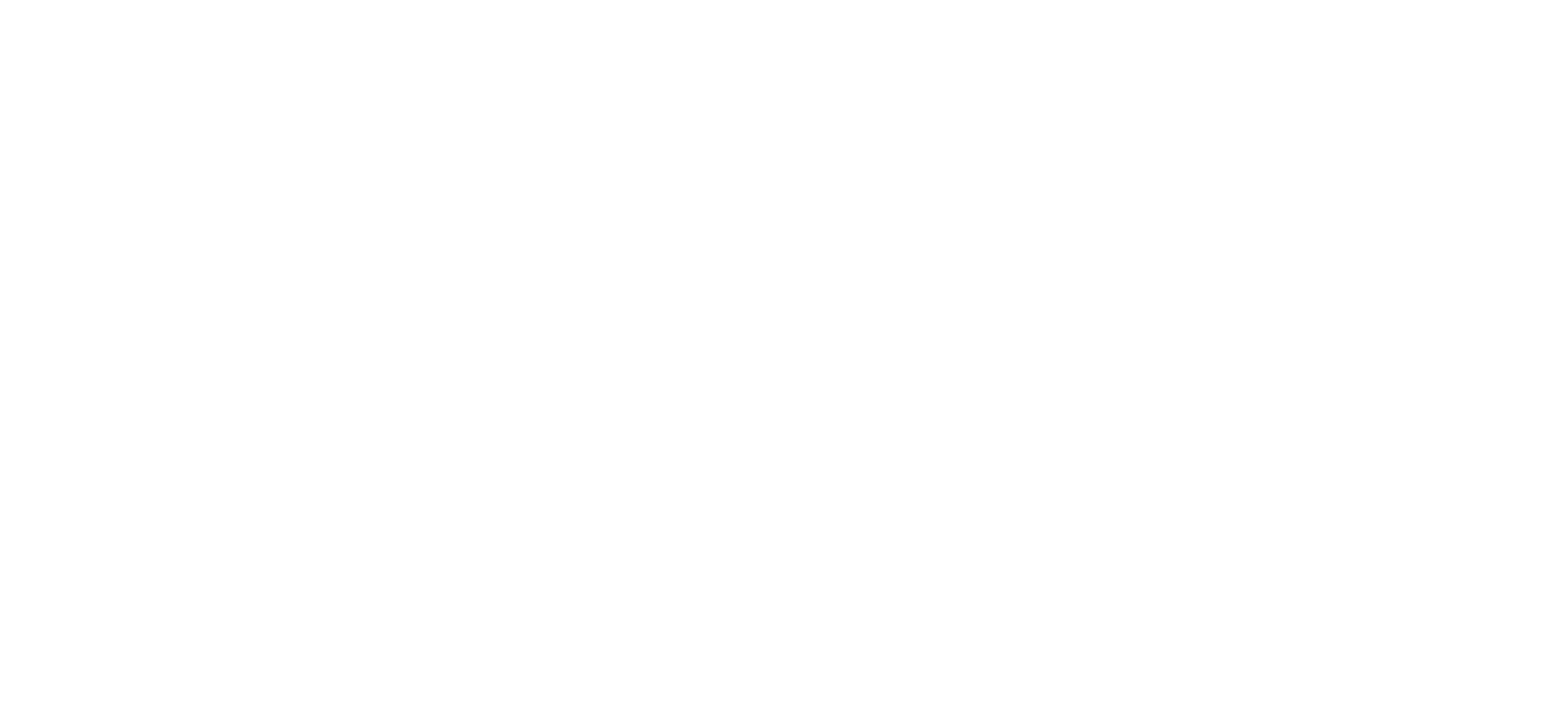
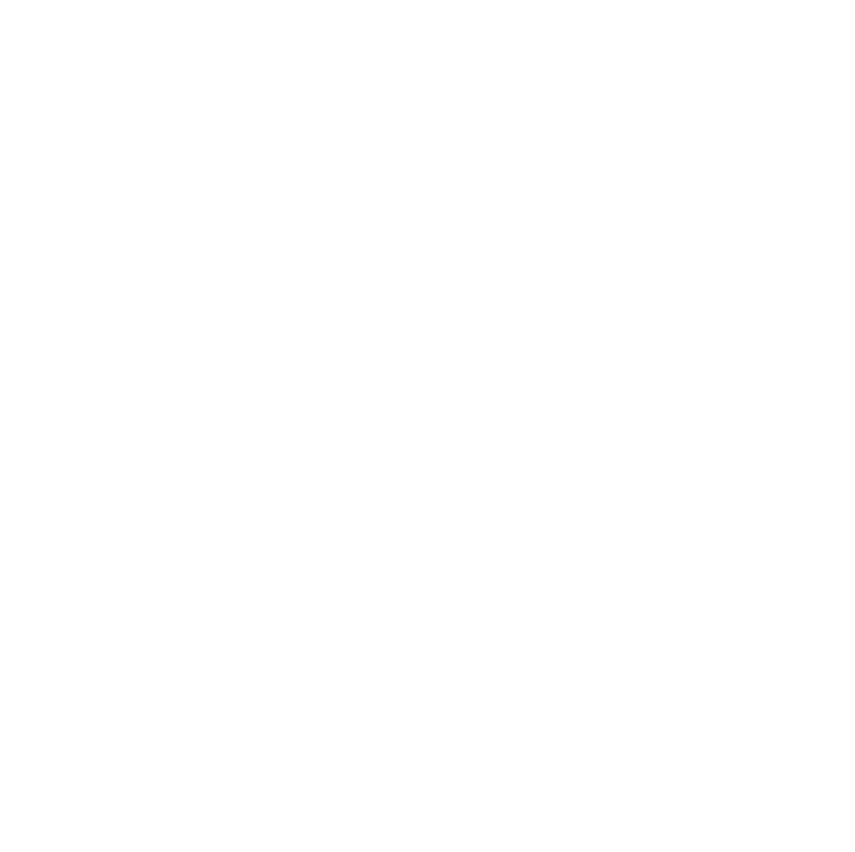
2 - Параметр «Алгоритм масштабирования фейсов». Можно задать параметр, по которому алгоритм будет масштабировать количество фейсов товаров, если после расстановки основного ассортимента на полках останется свободное пространство:
- «По Продажам в ШТ» - товары будут масштабироваться с учетом данных по продажам в штуках;
- «По Выручке» - товары будут масштабироваться с учетом данных по выручке в рублях;
- «Выручка 40% / Продажи в шт 60%» - товары будут масштабироваться с учетом долей по выручке в 40% и по продажам 60% в штуках.
3 - Параметр «Тип сортировки». Этот параметр позволяет выбрать признак, по которому алгоритм будет распределять ассортимент внутри выделенных блоков:
- «По Высоте» товары будут расставляться согласно их высотам.;
- «По Цене» товары будут расставляться с учетом установленных на них цен;
- «По Ширине» товары будут расставляться согласно их ширинам;
- «Обьем» товары будут расставляться по объёму;
- «Марже» товары будут расставляться с учетом маржи по каждому из них;
- «По обороту в рублях» товары будут расставляться согласно обороту по каждому из них в рублях;
- «По Продажам в ШТ» товары будут расставляться согласно обороту по каждому из них в штуках.
4 - Параметр «Порядок сортировки». Этот параметр определяет порядок следования блоков разметки по выбранным значениям:
- «По возрастанию» товары будут размещаться по возрастанию с учетом типа сортировки;
- «По убыванию» товары будут размещаться по убыванию с учетом типа сортировки.
5 - Параметр «Товары, которые не поместились». Этот параметр позволяет определиться, как поступить с товарами, которые не поместились на полках:
- «Разместить на виртуальной полке» товар будет размещен над торговым оборудованием на виртуальной полке;
- «Исключить» товар будет удален с планограммы в ходе авторасстановки.
6 - Параметр «Фейсов по вертикали на последней полке». В большинстве случаев стеллажи не имеют ограничения по высоте для расстановки товаров на верхней полке. Сервис позволяет настроить заполнение верхних полок товарами заданным количеством фейсов по вертикали. Для этого введите необходимое значение в поле «Фейсов по вертикали на последней полке».
7 - Параметр «Оставить до верха полки, см, не менее». Задав значение параметра «Оставить до верха полки, см, не менее» можно исключить товары, которые не прошли по высоте полки. Также таким образом можно задать количество свободного пространства по высоте, которое должно остаться между верхним краем самой высокой группы фейсов товара и полкой над ней.
8 - Кнопка «Расставить». После выполнения описанных выше действий необходимо будет нажать на кнопку «Расставить». Запустится алгоритм авторасстановки.
- «Блоков факт» выводится информация о фактическом числе размещенных блоков на планограмме.
- «Блоков план» выводится информация о запланированном к размещению расчетном числе блоков на планограмме.
- «Блоков Δ» выводится разница количества блоков между планом и фактом.
- «SKU факт» выводится информация о фактическом числе SKU, размещенных на планограмме.
- «SKU план» выводится информация о запланированном к размещению расчетном числе SKU на планограмме.
- «SKU Δ» выводится разница количества SKU между планом и фактом.
С помощью кнопки «Export to Excel» - 3 можно экспортировать информацию об аналитике по авторазметке и SKU в файл Excel, доступный для сохранения.
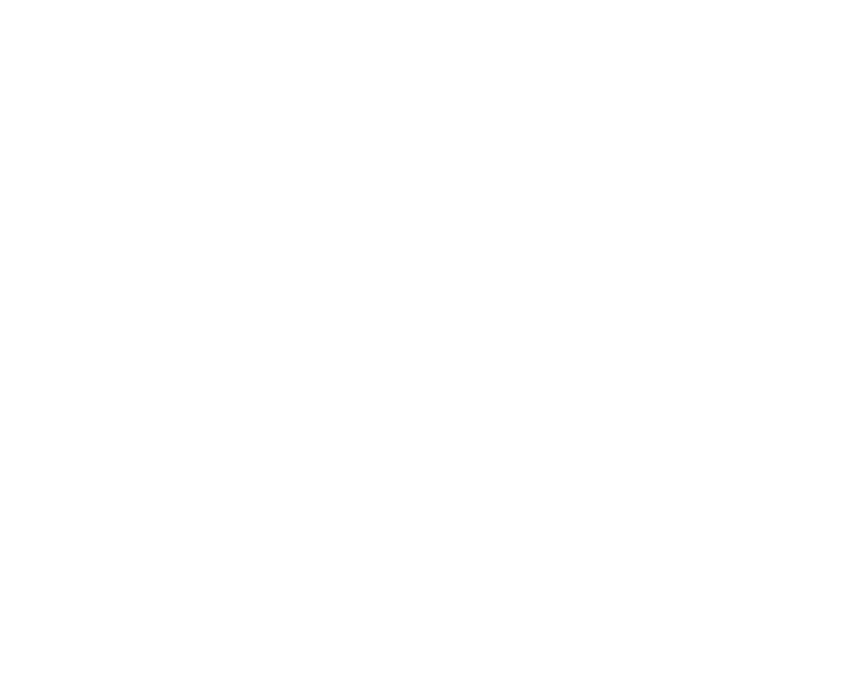
В поле «Дата, время» - 2 отображается время исполнения того или иного шага алгоритма. После запуска того или иного шага алгоритма необходимо дождаться его выполнения. В поле «Описание» - 3 должна будет появиться информация о закрывающем шаге алгоритма (например «Финиш авторазметки»). Также в поле «Описание» попадает информация о том, какой шаг алгоритма выполнился последним.

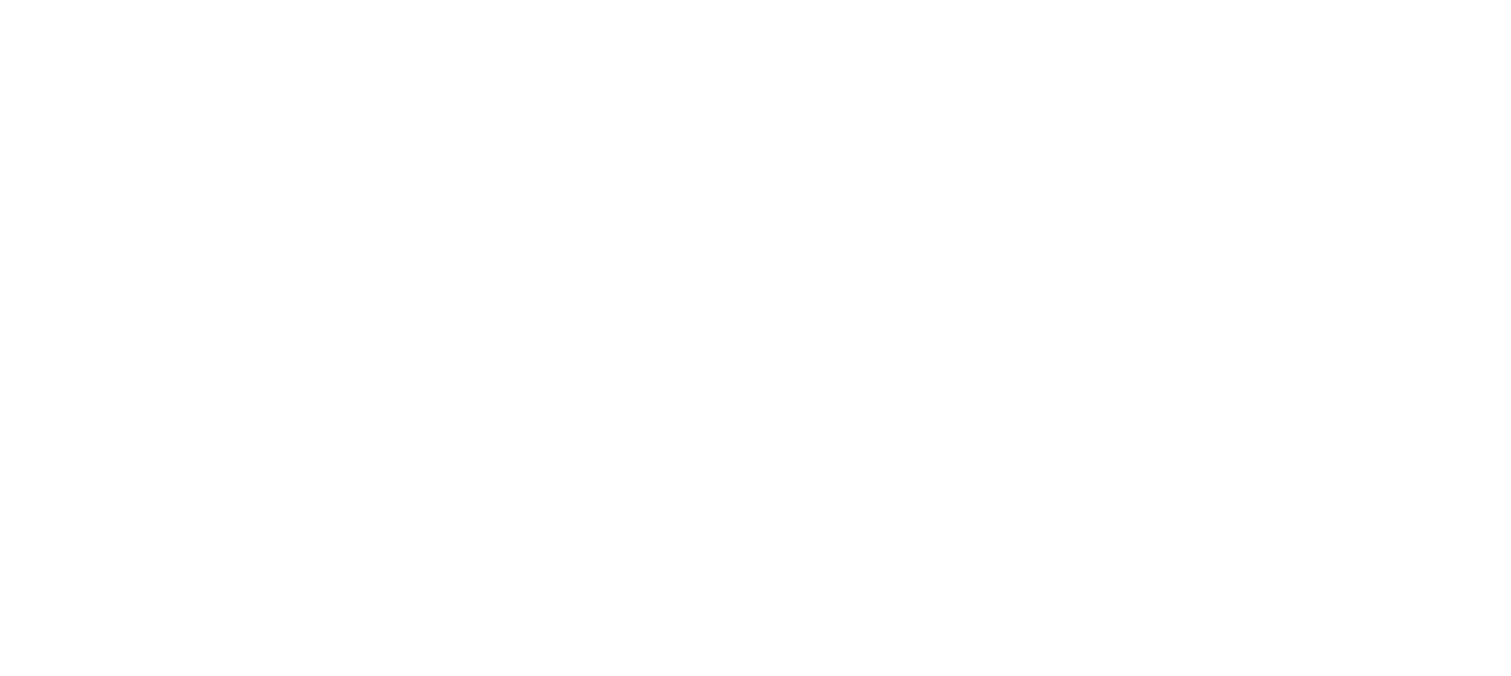
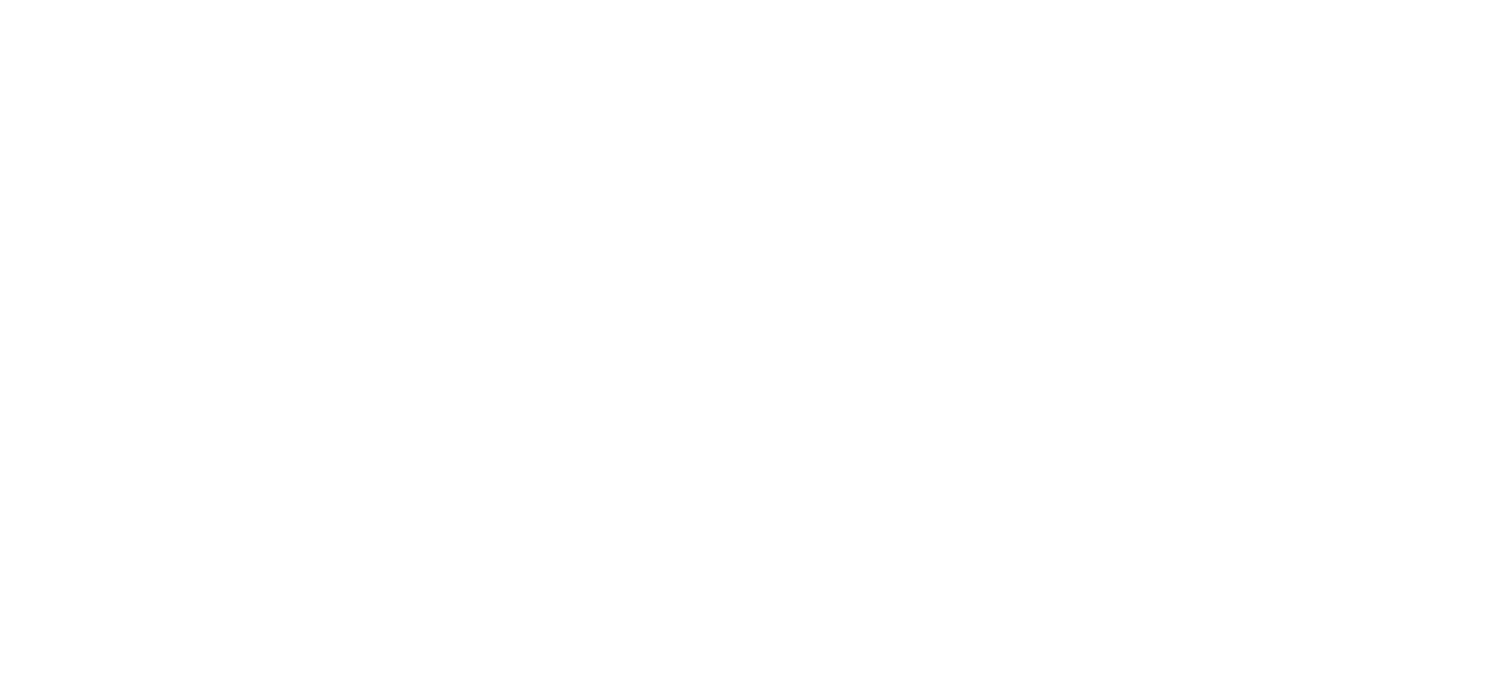
Если в процессе работы с оборудованием был заменен шаблон расстановки полок, на план магазина стеллаж установится с новым расположением полок. Если в процессе работы с оборудованием один или несколько стеллажей были удалены или добавлены, планограмма добавится на план магазина в виде новых стеллажей.
После успешного добавления планограммы на флор-план можно будет сгенерировать задачу для линейного персонала. Магазины, к которым привязан флор-план, отобразятся в соответствующем разделе «Создание задач».
Вкладка используется для создания задачи прямо из планограммы.
Нажмите на вкладку «Создание задач» - 1 и заполните карточку задачи - 2. Далее необходимо будет нажать на кнопку «Создать задачу» - 3. Привязка магазинов и фотографий - 4 необязательны для создания задачи, однако они зачастую могут быть полезны.
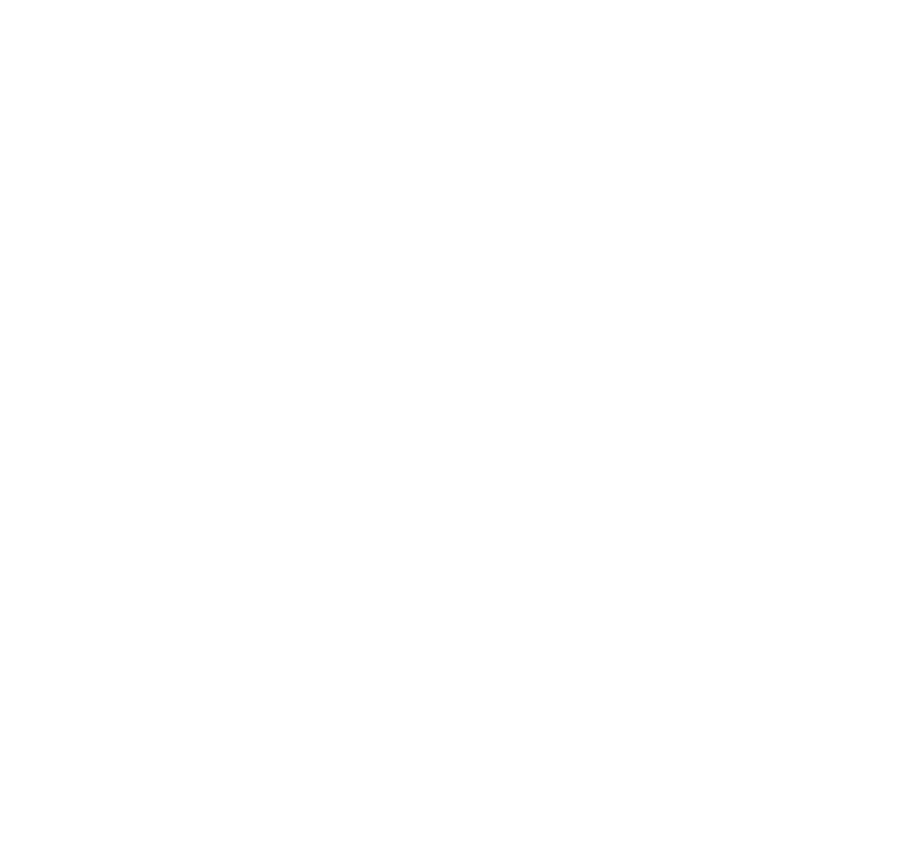
Вкладка используется для просмотра фотоотчетов по задачам, к которым была привязана открытая планограмма.
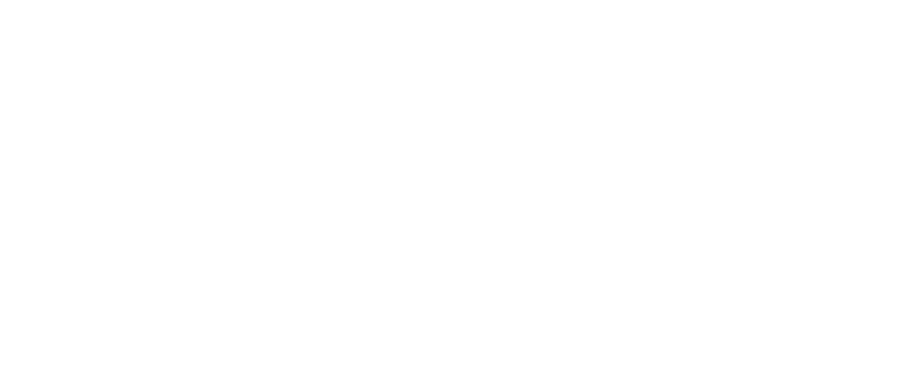
Просмотр планограммы в 3D
Он расширяет базовый набор функций сервиса и позволяет более наглядно увидеть, как используется полочное пространство и как товары расставлены в глубину. С помощью 3D вы сможете посмотреть, как стеллажи будут смотреться в торговом зале.
В окне редактирования планограммы, в правом верхнем углу, находится переключатель вида 1 - «из 2D в 3D» и наоборот.



Архивирование/Удаление планограммы
Для того, чтобы архивировать планограмму, вам нужно выделить ее в списке - 1 и нажать на кнопку «Архивировать» - 2 в левом верхнем углу.

1 - отфильтровать список всех планограмм по «Статусу»: Архив,
2 - затем выделить необходимые планограммы,
3 - и нажать на кнопку «Удалить ПГ».
Так же для вас доступна функция 4 - «Восстановить», тогда планограммы снова будут видны в общем списке со статусом «Черновик».
Чтобы сбросить фильтр в колонке «Статус» и вернутся к списку всех планограмм, вам нужно нажать на кнопку 5 - «Фильтр».