Настройки сookie
Файлы cookie, необходимые для правильной работы сайта, всегда разрешены.
Оставьте заявку и получите специальную скидку
Отправляя форму вы соглашаетесь с нашей Политикой конфиденциальности
Оставьте свои контакты и попробуйте Lasmart SpacePlanner бесплатно
Постановка задач в сервисе SpacePlanner
Что важно в мерчандайзинге? Прежде всего – поддержание актуальной ассортиментной матрицы в магазине, своевременная смена товара на полках для того, чтобы соответствовать ожиданиям как покупателей, так и поставщиков продукции. Потому постановка задач персоналу и отслеживание их выполнения – это жизненно важно для успешного функционирования любого бизнеса!
Потому мы в команде SpacePlanner создали модуль «Задачи» и интегрировали данное решение с мобильным приложением для того, чтобы сотрудники видели поставленные им задачи в любое время, а не только когда они находятся на рабочем месте у компьютера. Но обо всём по порядку.
Создать задачи можно 2 способами:
1) Из модуля «Задачи»
2) Из планограммы в разделе «Создание задач»
В чём различие между ними?
В случае с модулем «Задачи» - мы создаём задачу на конкретного исполнителя. В случае с созданием из планограммы – задачи можно создать сразу на все магазины присутствия планограммы. Объединяет их одно – и те, и другие задачи будут отображены в мобильном приложении.
В этой статье разберем первый способ.
Перейдите в вкладку «Задачи» и нажмите кнопку «Добавить»:
Потому мы в команде SpacePlanner создали модуль «Задачи» и интегрировали данное решение с мобильным приложением для того, чтобы сотрудники видели поставленные им задачи в любое время, а не только когда они находятся на рабочем месте у компьютера. Но обо всём по порядку.
Создать задачи можно 2 способами:
1) Из модуля «Задачи»
2) Из планограммы в разделе «Создание задач»
В чём различие между ними?
В случае с модулем «Задачи» - мы создаём задачу на конкретного исполнителя. В случае с созданием из планограммы – задачи можно создать сразу на все магазины присутствия планограммы. Объединяет их одно – и те, и другие задачи будут отображены в мобильном приложении.
В этой статье разберем первый способ.
Перейдите в вкладку «Задачи» и нажмите кнопку «Добавить»:
Создание новой задачи в сервисе SpacePlanner
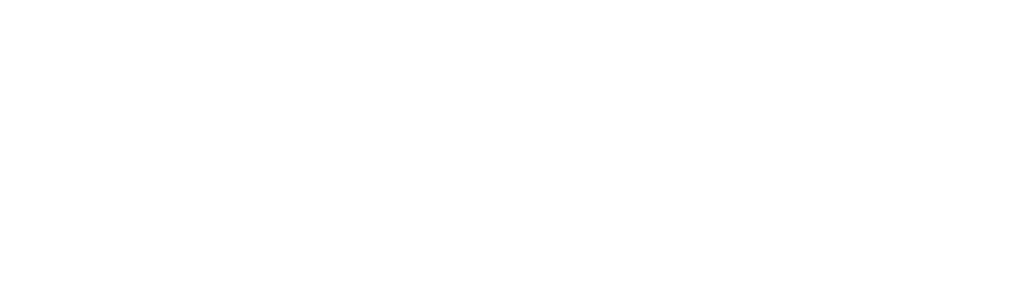
При создании задачи ей присваивается статус "Новая".
Следующие поля необходимо заполнить:
1) Название
2) Дата выполнения
3) Тип
4) Исполнитель
5) Магазин
6) Планограмма
Остальные поля являются необязательными для заполнения.
Следующие поля необходимо заполнить:
1) Название
2) Дата выполнения
3) Тип
4) Исполнитель
5) Магазин
6) Планограмма
Остальные поля являются необязательными для заполнения.
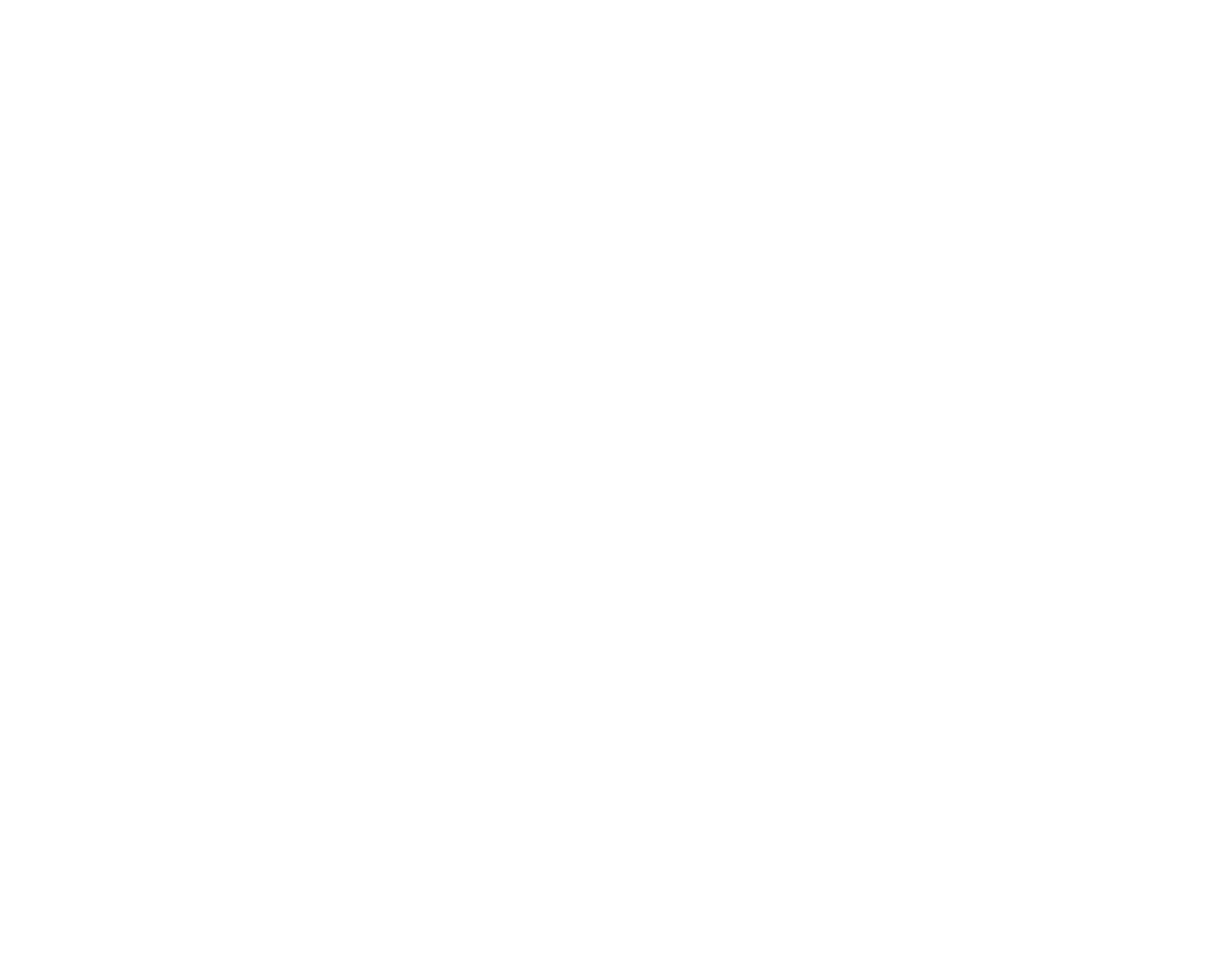
На что важно обратить внимание? На галочки требуется фотоотчёт и анти-фрод! Необходимы они для контроля результатов. Под контролем подразумевается, что сотрудник обязан приложить фотоотчёт о проделанной работе (галочка «Для закрытия задачи требуется фотоотчёт»), причём не просто взяв из галереи своего телефона фото, а прикрепив его с камеры мобильного телефона (галочка «Анти-фрод»).
После сохранения задачи окно работы будет выглядеть следующим образом:
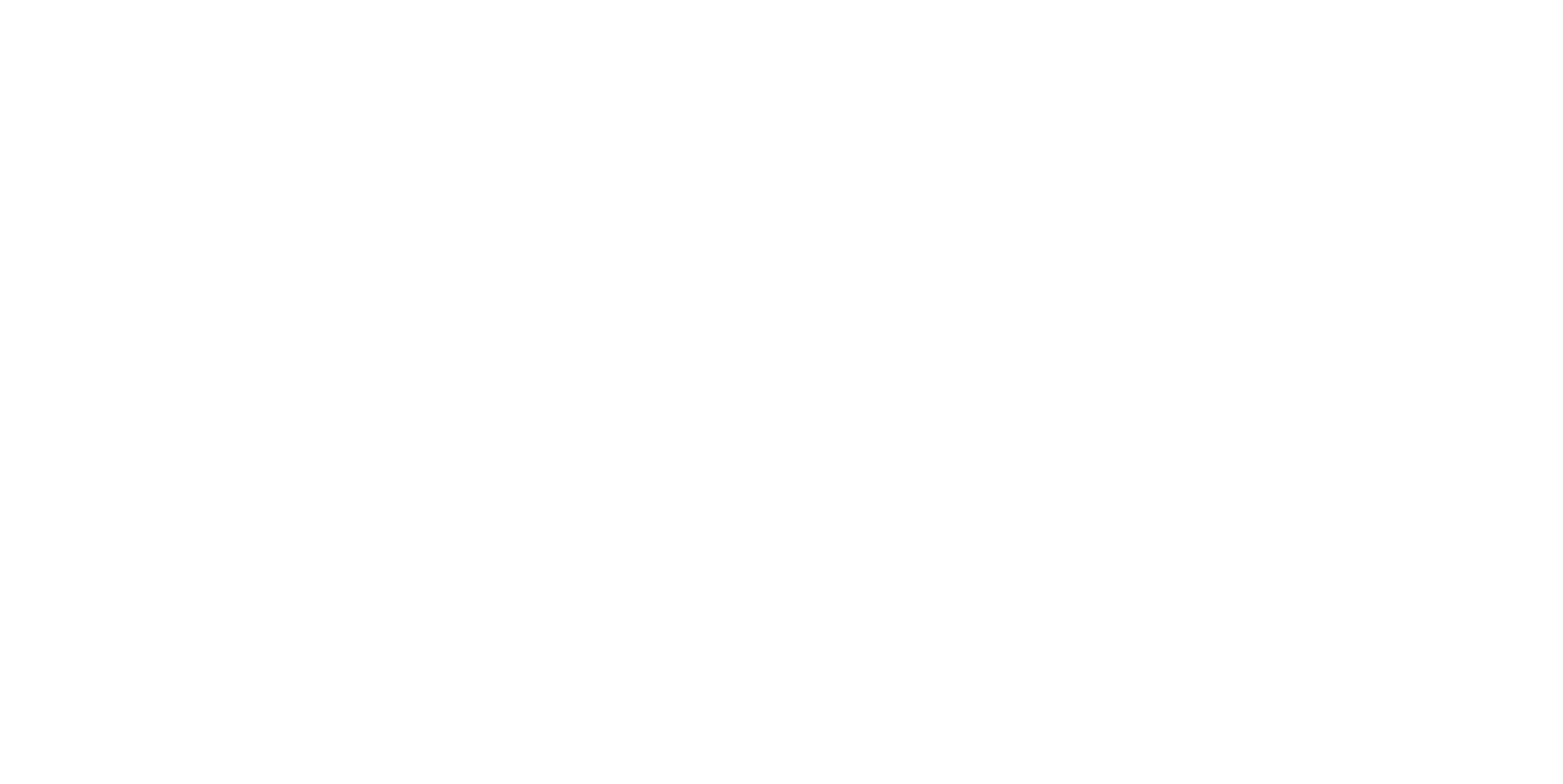
Как мы видим, добавилось поле «Комментарий». В комментарии возможно прикрепить фотографию и/или обсудить вопросы, связанные с задачей. Колонки в правой части экрана отвечают за фотографии, которые прикреплены не из памяти телефона (система «Анти-фрод»).
После создания задачи происходят 2 вещи:
1) На электронную почту сотрудника, которому поручили задачу, приходит уведомление.
1) На электронную почту сотрудника, которому поручили задачу, приходит уведомление.
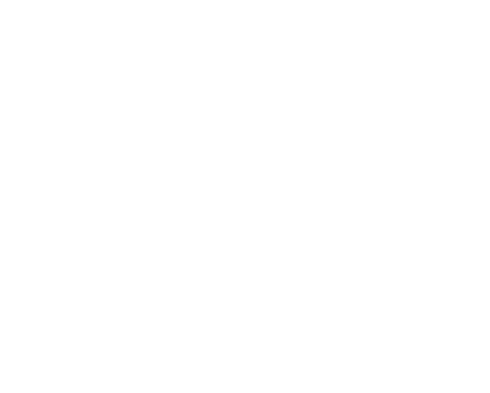
2) В мобильном приложении также отобразится задача, созданная сотруднику, при соблюдении 2 условий: планограмма должна быть в статусе «Активно» и задача должна быть в статусе «Новая», «Активная» или «В работе» . Теперь переходим
в мобильное приложение:
в мобильное приложение:
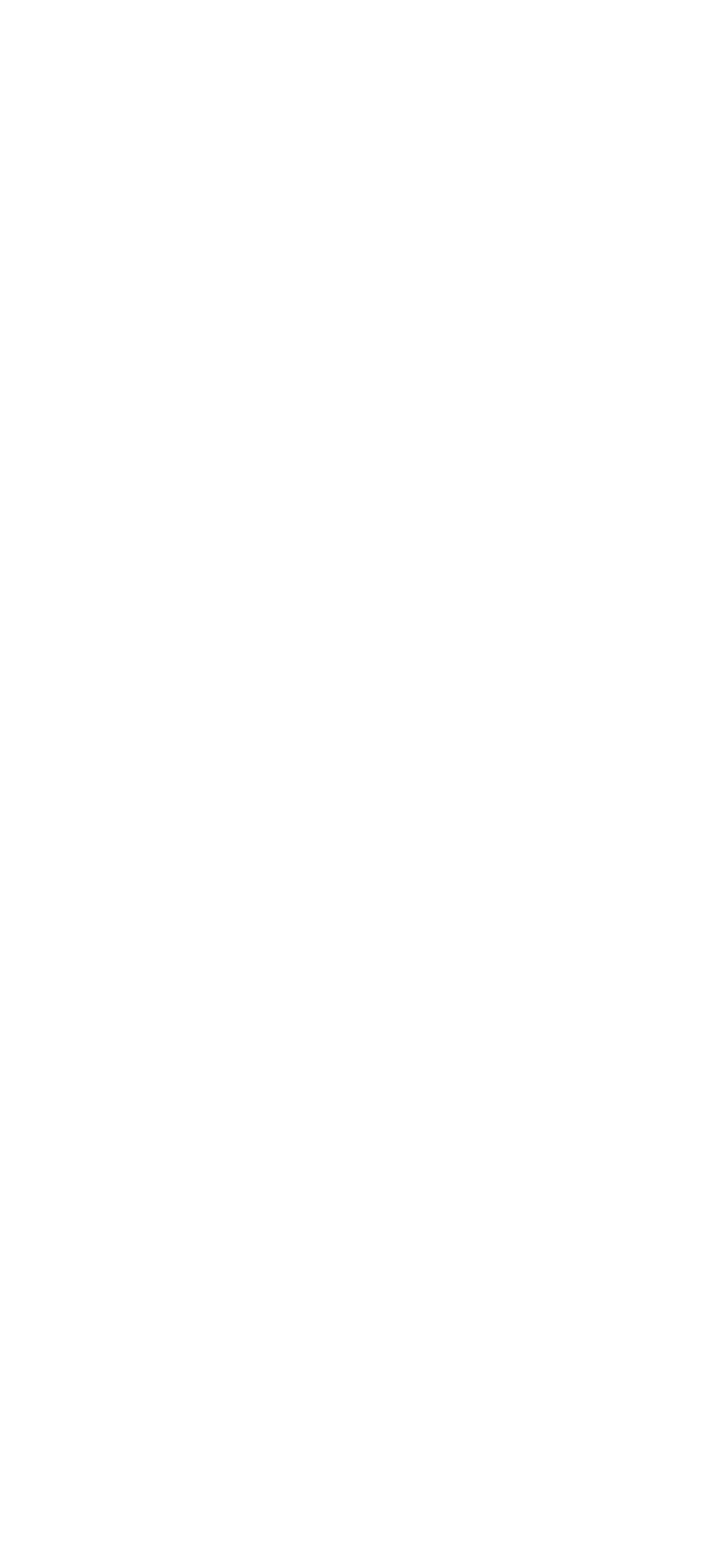
При нажатии на «Показать все задачи» пользователю откроется весь список задач в статусе «Новая», «Активная» или
«В работе», которые назначены на него. На текущий момент задача одна, это изменить количество фейсов.
«В работе», которые назначены на него. На текущий момент задача одна, это изменить количество фейсов.
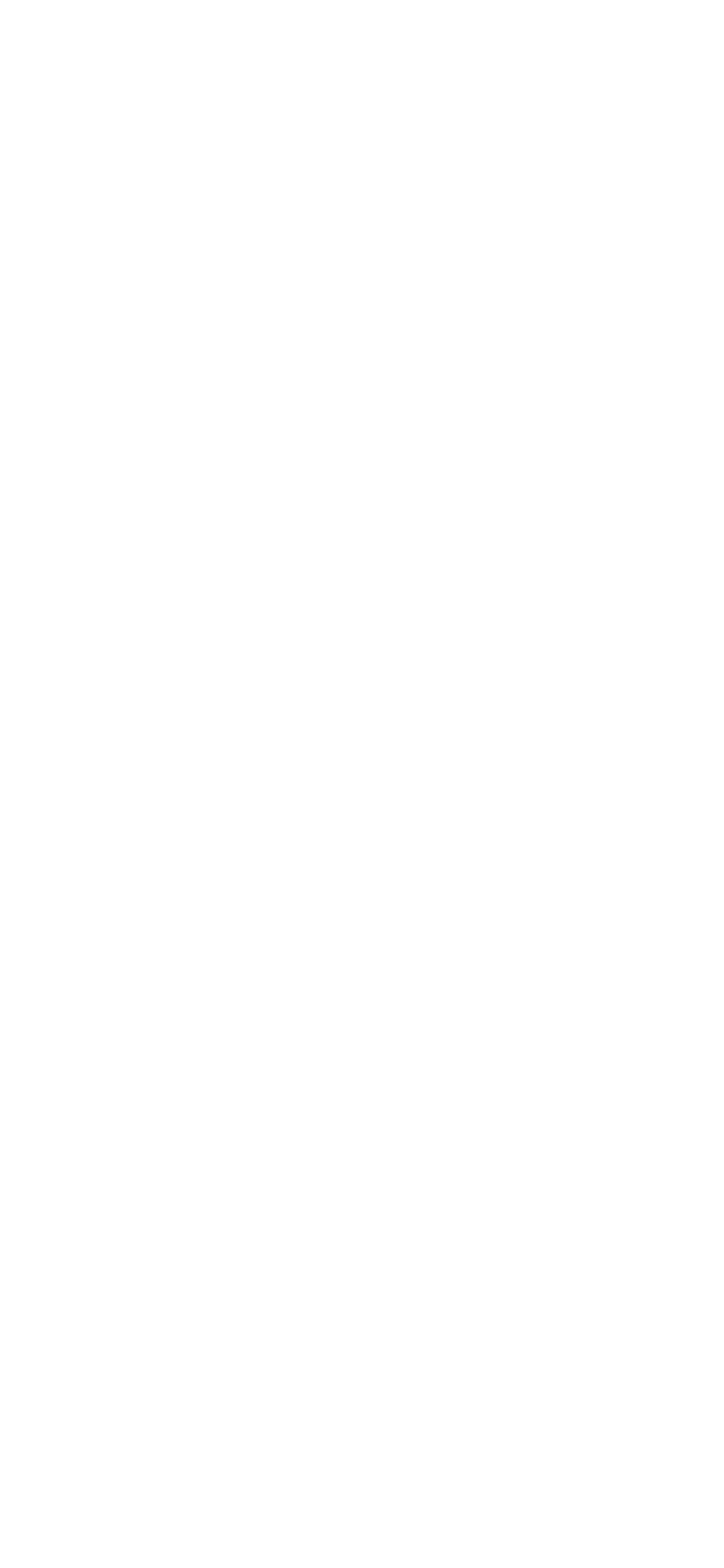
В рамках задачи в мобильном приложении пользователь может:
1) Изменить статус задачи
2) Оставить комментарий к данной задаче при нажатии на карандаш.
При нажатии на кнопку «Показать планограмму» мы перейдём в ту планограмму, которую необходимо изменить.
1) Изменить статус задачи
2) Оставить комментарий к данной задаче при нажатии на карандаш.
При нажатии на кнопку «Показать планограмму» мы перейдём в ту планограмму, которую необходимо изменить.
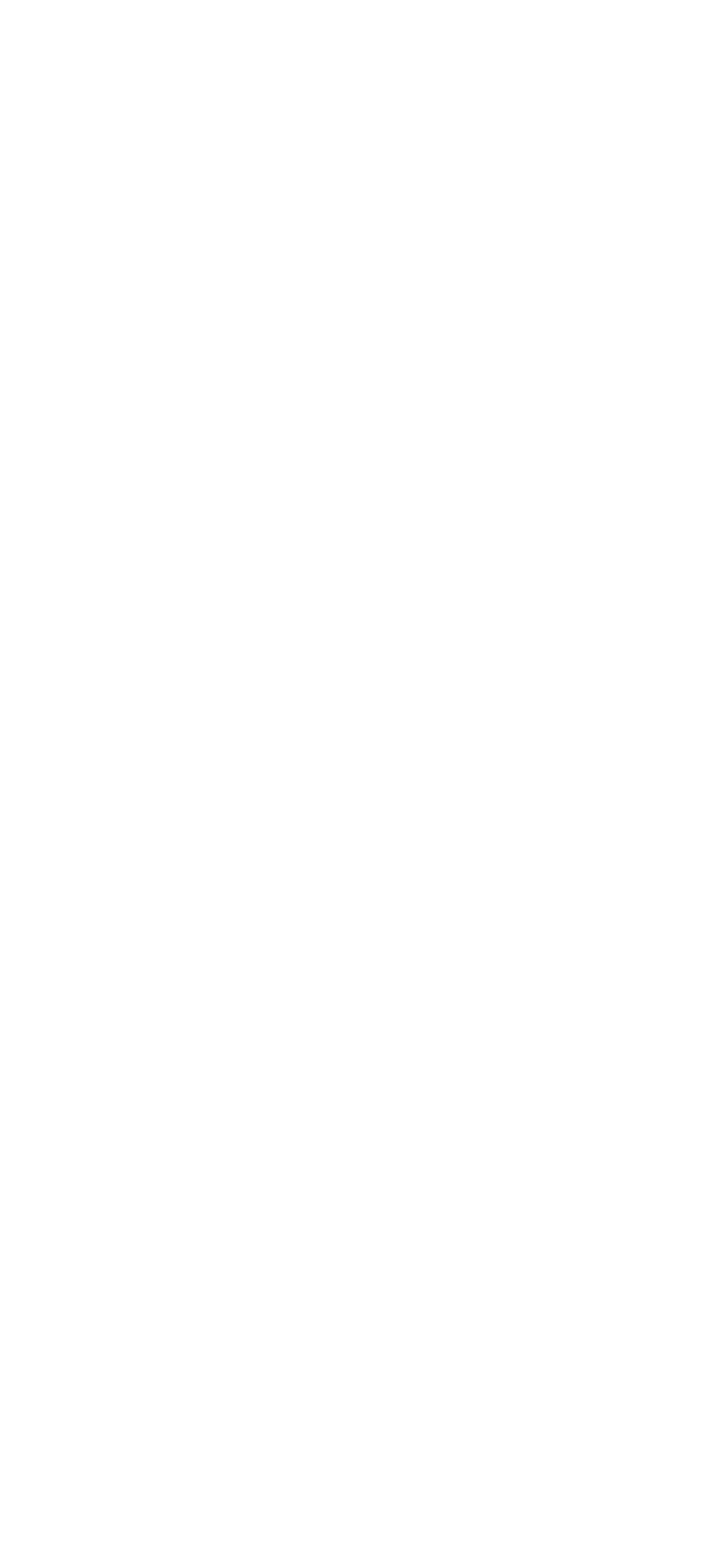
Сотрудник в мобильном приложении видит планограмму в том же виде, что и пользователь центрального офиса. Корме того, полки на планограмме кликабельны - при нажатии на любую полку откроется перечень товаров, присутствующих на ней в порядке слева-направо. Также, при нажатии на любой товар откроется его карточка с основными атрибутами товара и его штрих-кодом, что позволит на 99,9% сократить вероятность ошибки расстановки товаров в магазине.
После выполнения поставленной задачи пользователь мобильного приложения прикрепляет фотоотчет:
После выполнения поставленной задачи пользователь мобильного приложения прикрепляет фотоотчет:
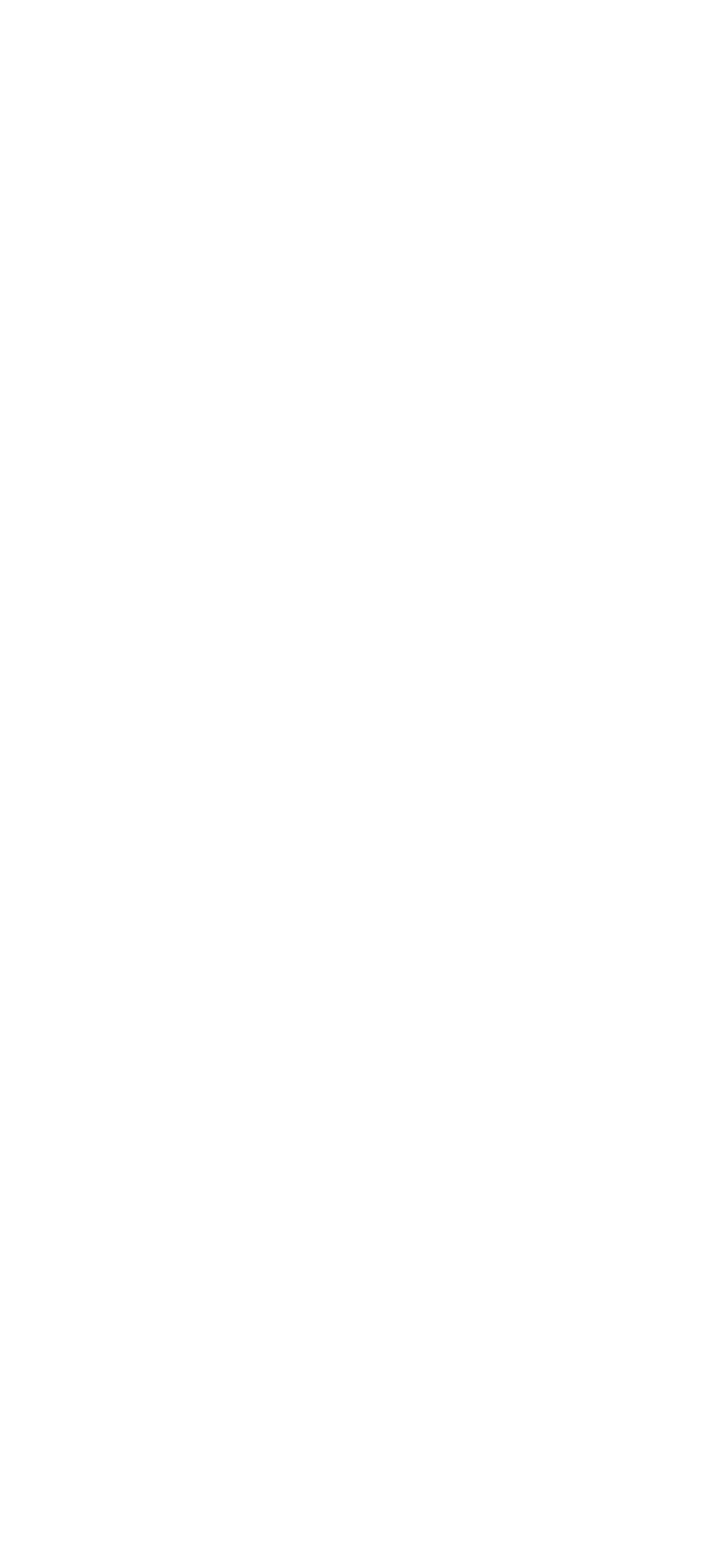
Контроль выполнения задач
Если задача считается выполненной, то пользователь обновляет статус задачи на «Решена» и задача пропадает из мобильного приложения. Доступ к ней теперь есть только у пользователей центрального офиса, которые могут проверить корректность выполненной задачи, и при необходимости вернуть задачу в работу с сопутствующими комментариями.
В следующей статье мы расскажем о массовой генерации задач на все магазины присутствия планограммы.
В следующей статье мы расскажем о массовой генерации задач на все магазины присутствия планограммы.
